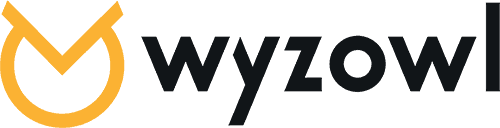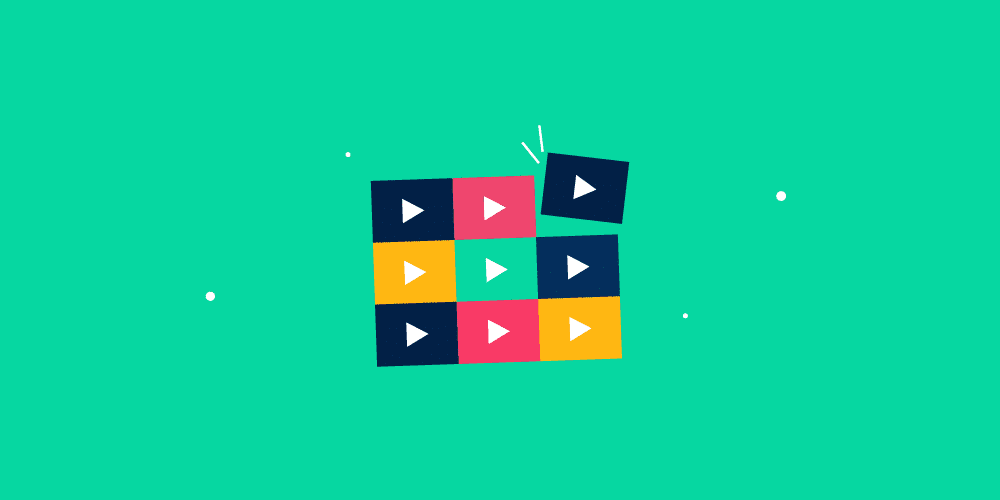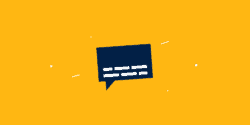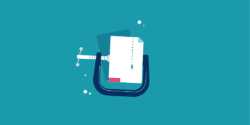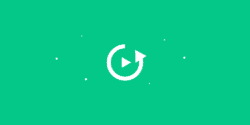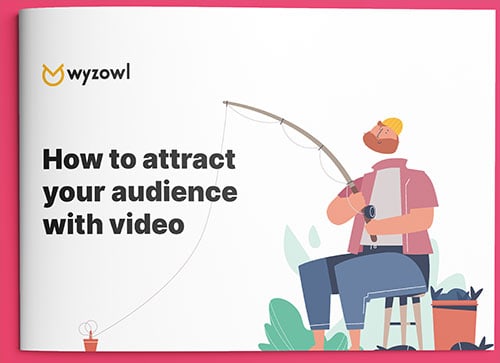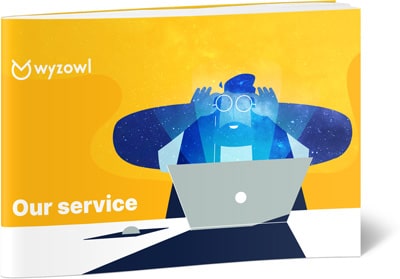Video has exploded in popularity, with 86% of people now using video as a marketing tool. Just take a look at these results from our Video Marketing Statistics 2021 report:
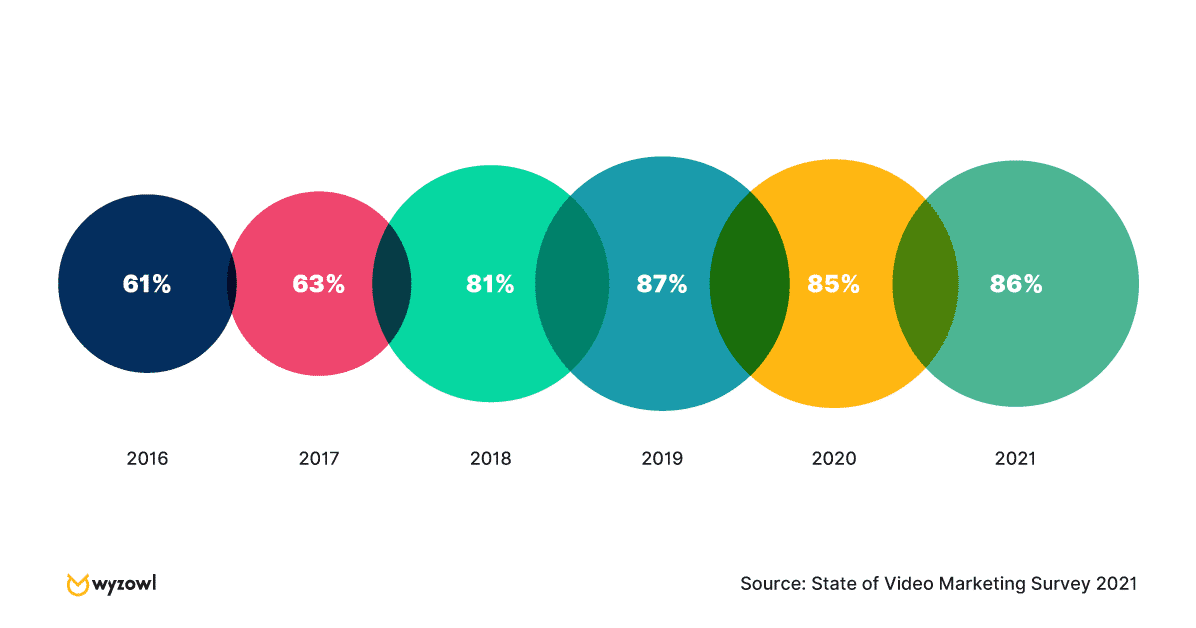
So now it’s more important than ever for you to know how to create professional, engaging, and shareable videos.
When creating your videos it’s likely that you’ll have multiple different files to knit together. This could be shots that were recorded across different dates or locations, a combination of A-roll and B-roll, or maybe even animated footage that’s been worked on by two different animators.
Whatever the reason, in this article we’re going to take a look at 8 free and easy ways you can combine multiple videos into one.
Desktop editors
1. iMovie
iMovie is Apple’s built-in video editing software, so if you have an Apple device then this might be your best bet for combining videos into one.
Upon opening iMovie, click the plus button and select Movie:
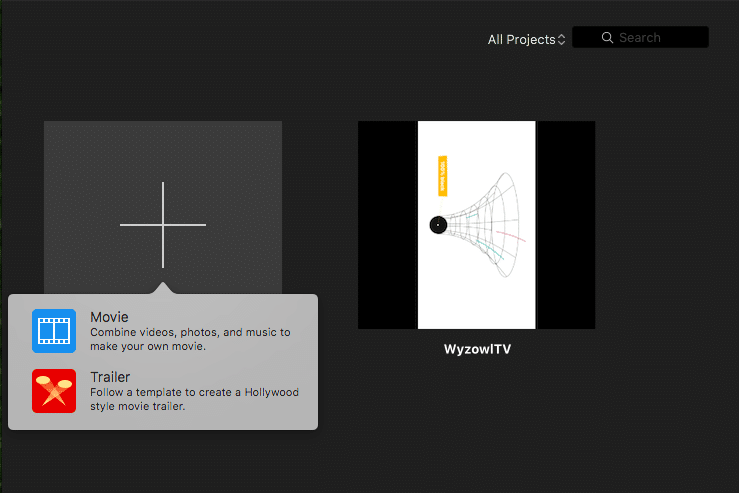
From there, import your first video:
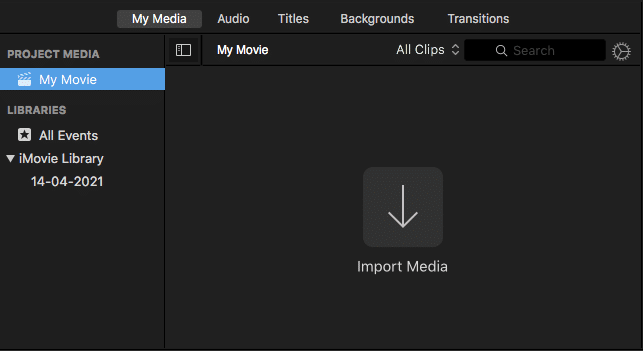
Then import your second video (keep following the process for however many videos you want to combine).
You’ll see your videos side by side in the media section. The next thing you’ve got to do is drag your videos down to the timeline section at the bottom of the screen:
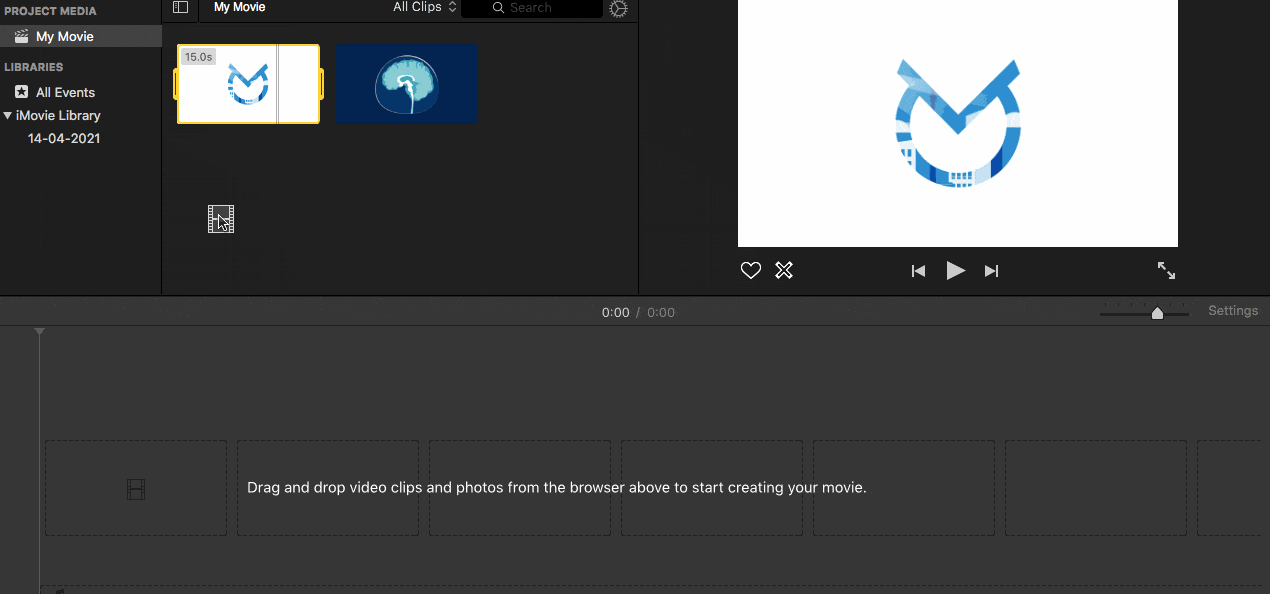
By dragging your videos both onto the same timeline, they’re instantly and seamlessly combined:
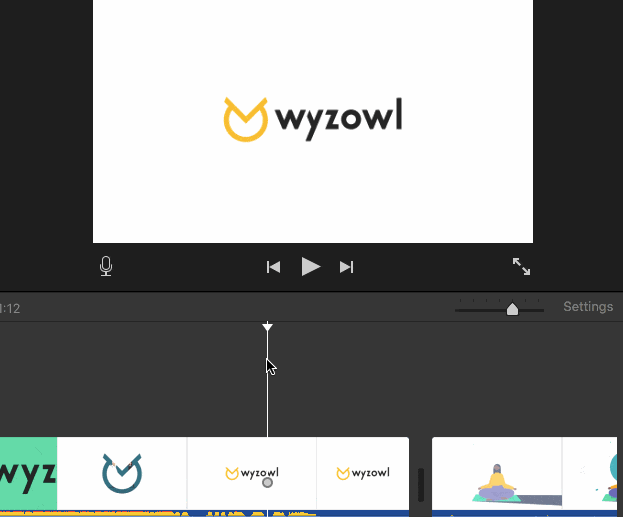
All you have to do next is save your combined video. You can do this by heading to File > Share > File.
2. Windows Video Editor
While Microsoft discontinued Windows Movie Maker in 2017, there’s still a way you can edit videos for free with a built-in app on your Windows device.
Starting from the Photos app, click New Video Project:
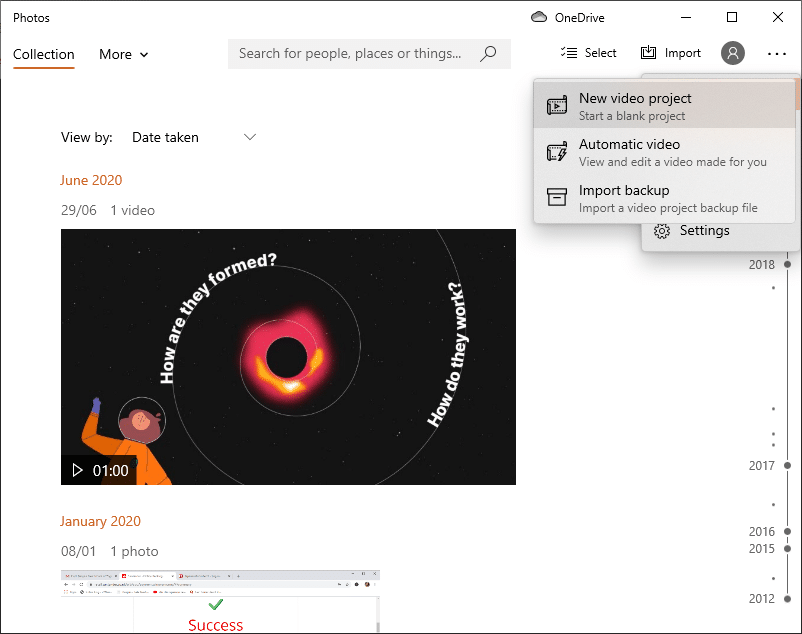
Then add the video files you want to combine by clicking on the +Add button. The videos will appear in your project library and can then be dragged onto the timeline below:
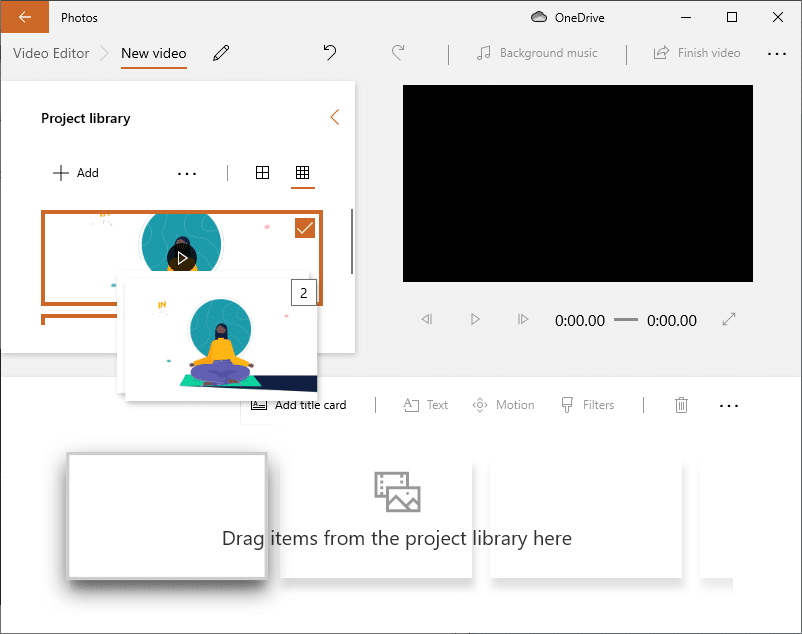
Your videos will automatically be combined and play one after the other. If you require further editing you can use the simple tools available to trim and switch scenes, add music, and even special effects.
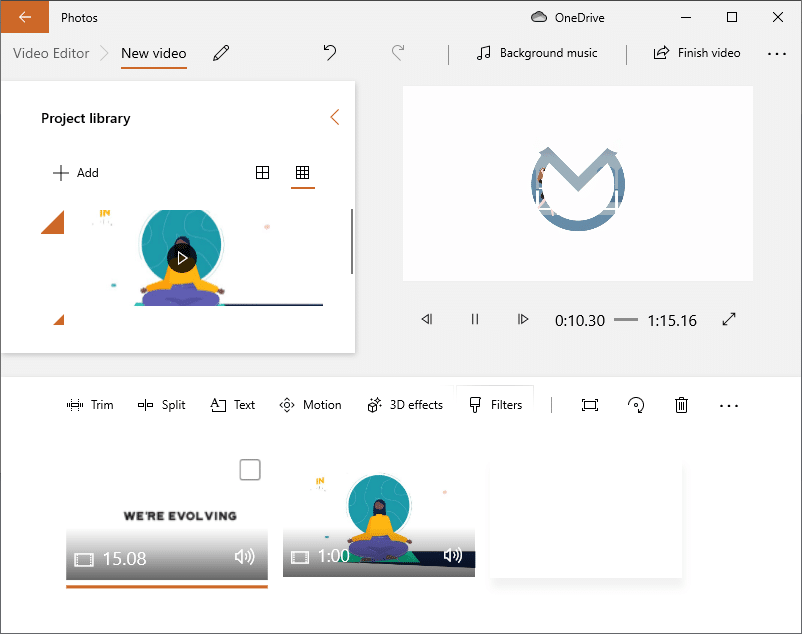
You can view your video in the top-right window, and when you’re happy all you need to do is click Finish Video to save it out.
3. Shotcut
Shotcut is a free, open source, cross-platform video editor – suitable for both Windows and Apple devices.
To start, head to Shotcut.org and download the version suitable for your device. From there, click the Open File button in the top-left corner of the screen and open your first video file:
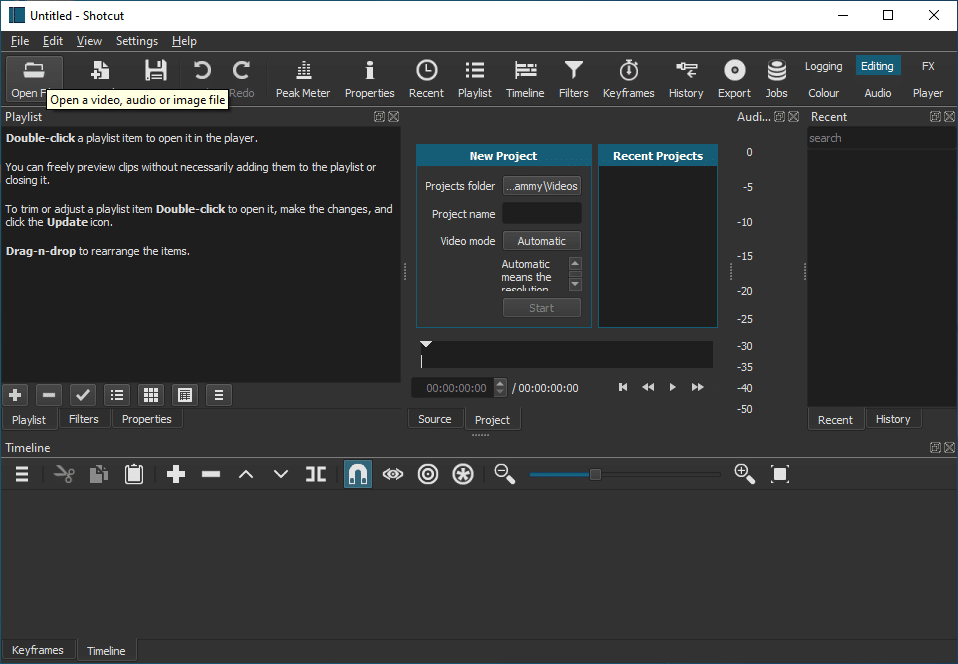
When your video appears in the app, drag it down onto the timeline below and repeat the process for the second video.
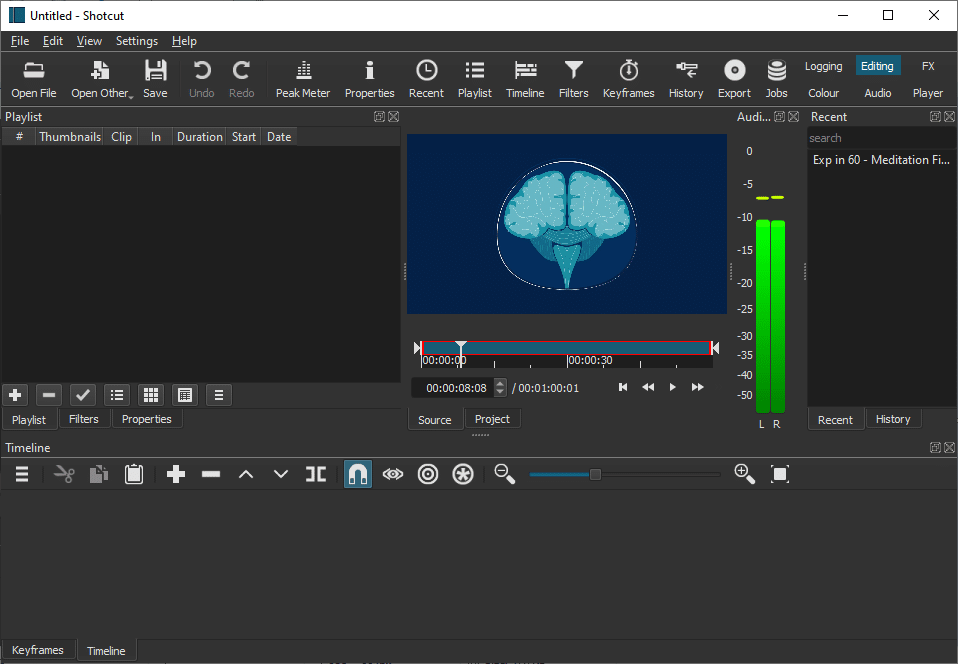
You’ll see both videos appear side by side on the timeline:
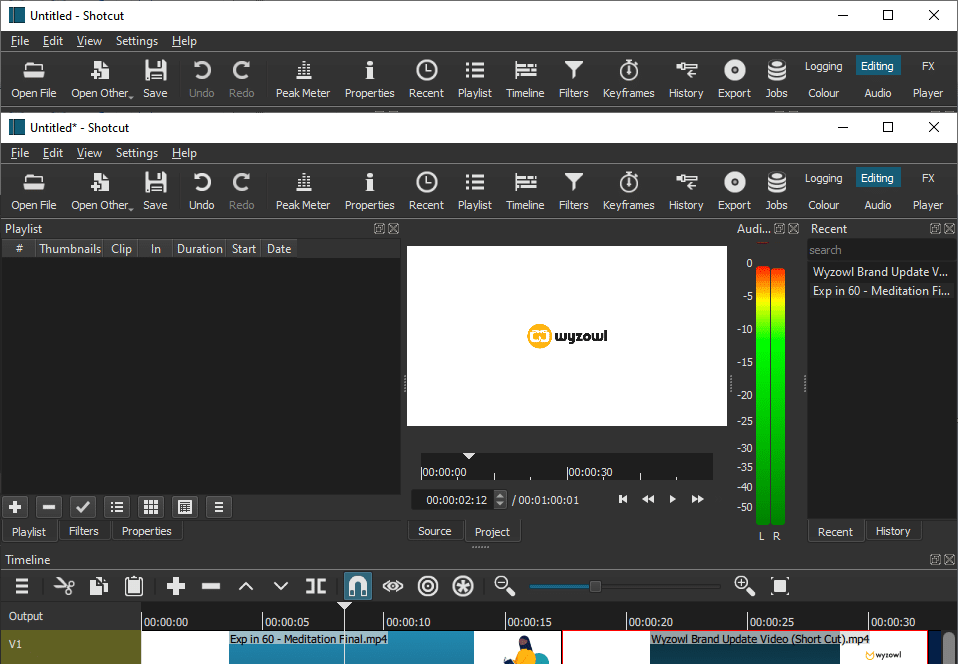
Similar to Windows Video Editor, your videos will be automatically combined. However, if you need to edit the files further there are lots of tools within Shotcut to help you do that.
When you’re done, hit File > Export Video to save your work.
4. QuickTime Player
QuickTime Player is a multimedia app that can be used to watch and edit videos. The editing functionality is pretty simple, but it can be used to combine videos.
To get started, open your first video with QuickTime Player. Then drag and drop your other video into the player window. You should notice a timeline appear at the bottom of the screen.
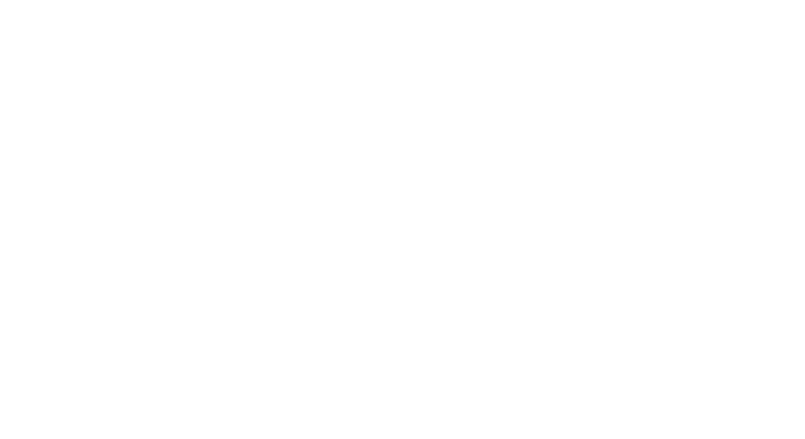
Now you’ve got both of your videos combined together in the player, you can arrange and trim the video files as needed:
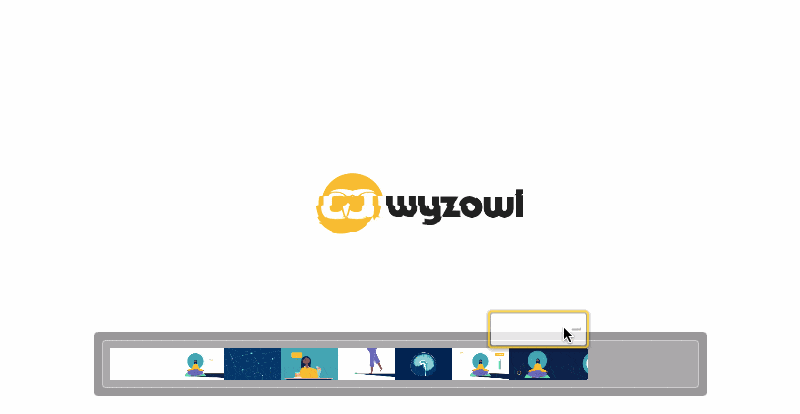
When you’re happy, save it out and you’re done. So simple!
Mobile editors
5. iMovie (on iPhone)
In addition to using iMovie on your desktop device, you can also use it on your iPhone to combine videos. The process is similar but the layout is a little different.
After opening the app, click Movie on the New Project pop up.
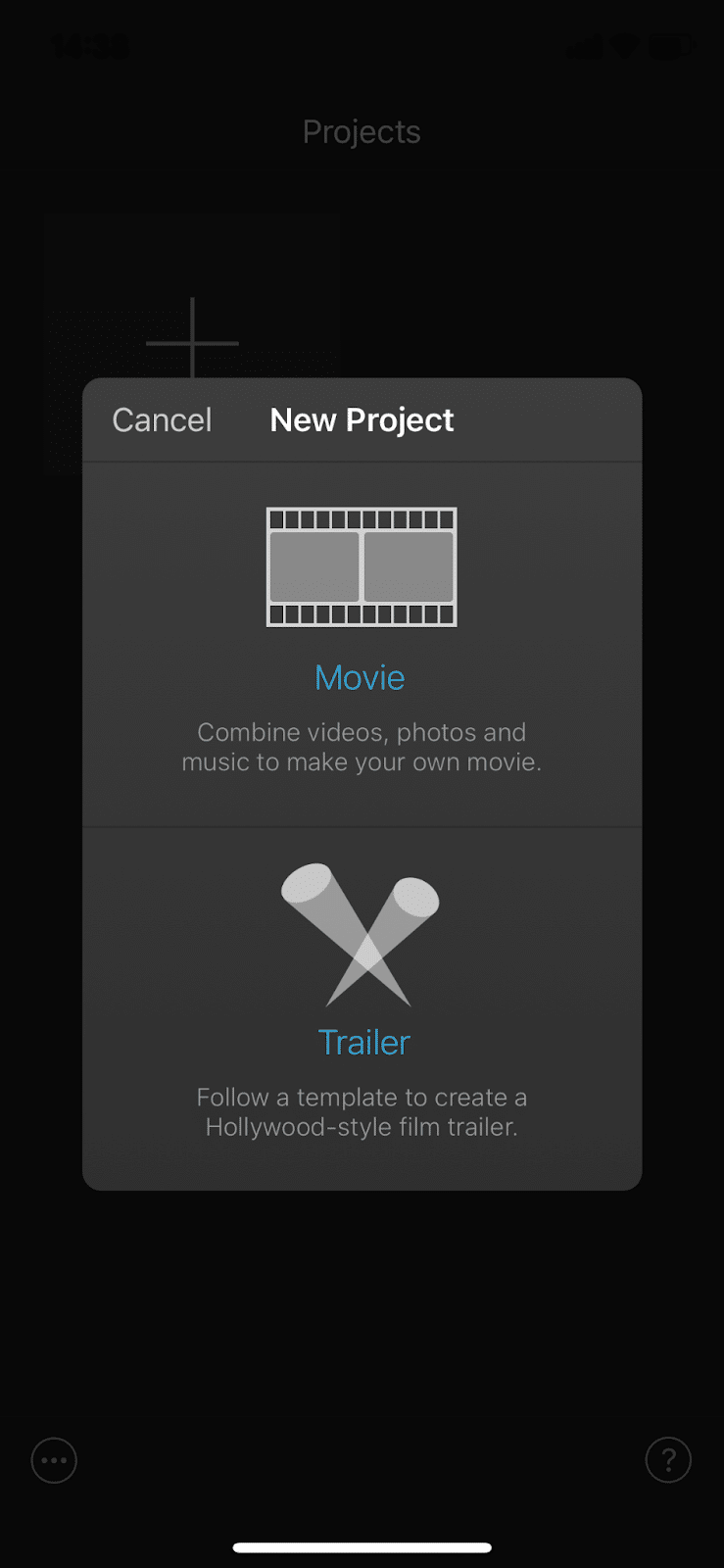
Then tap Media in the top-left of your screen and select the videos you want to combine.
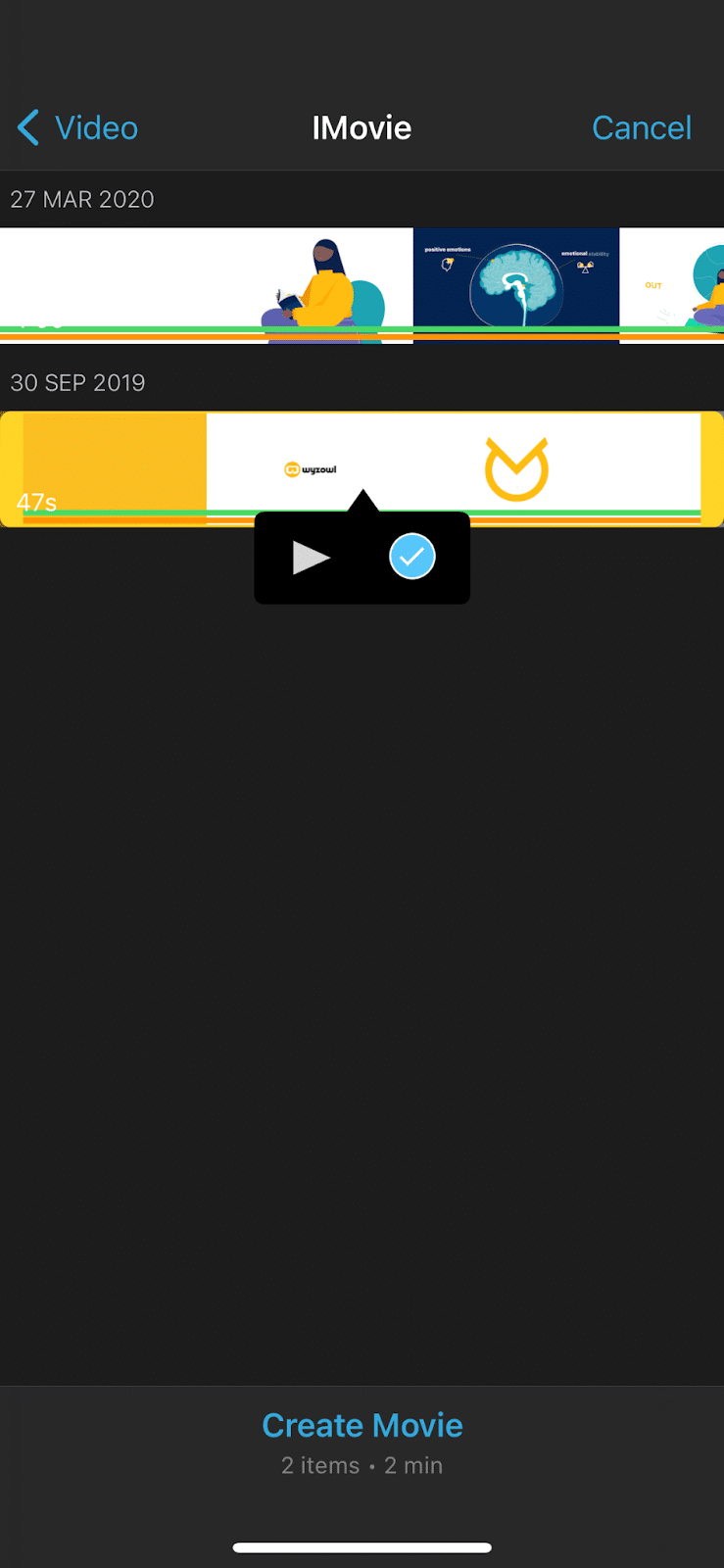
Hit Create Movie and you’ll be able to edit your clips together. You can use interesting transitions to make the end result more seamless:
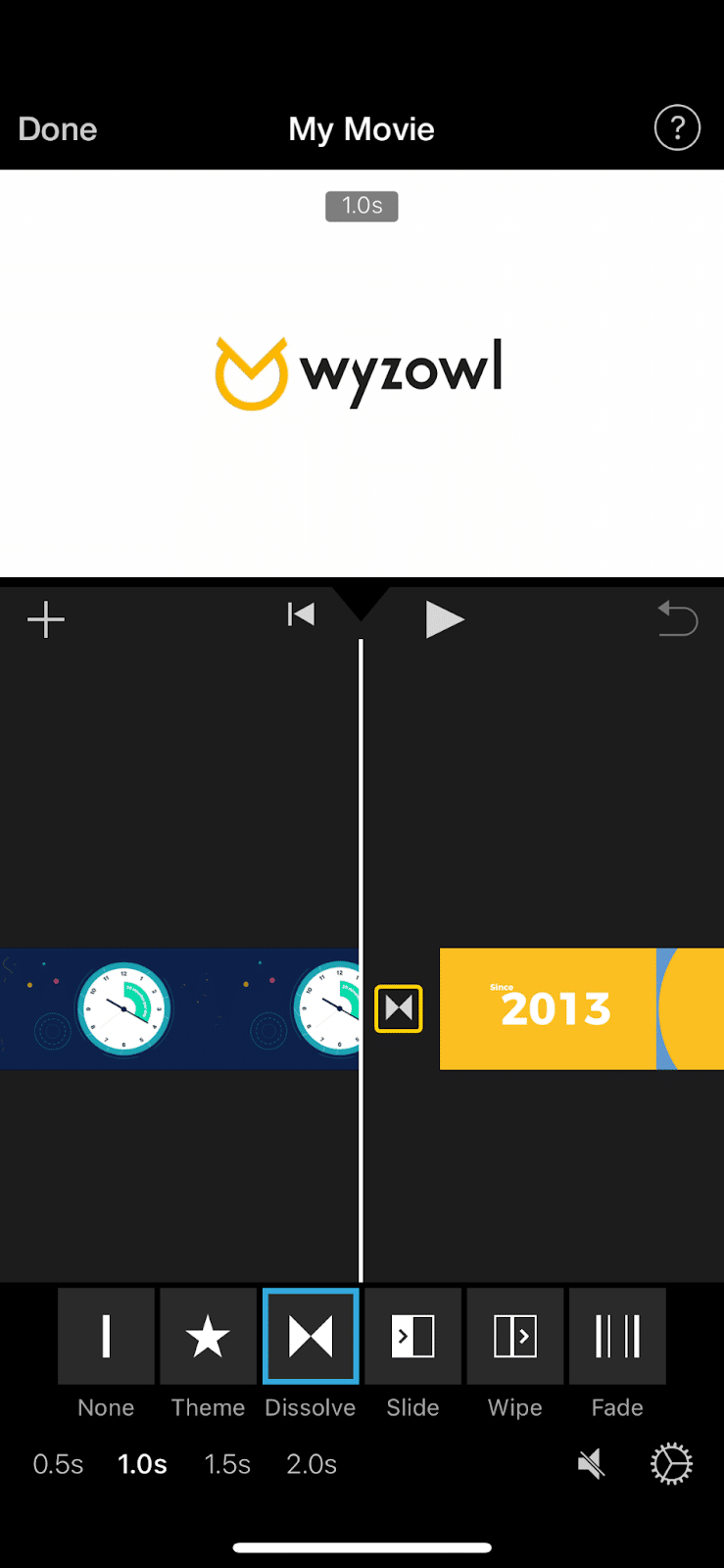
When you’re satisfied, tap Done to save your video.
6. InShot
If you have an Android phone then you can download the free app inShot to combine your videos.
All you need to do is open the app and click Video.
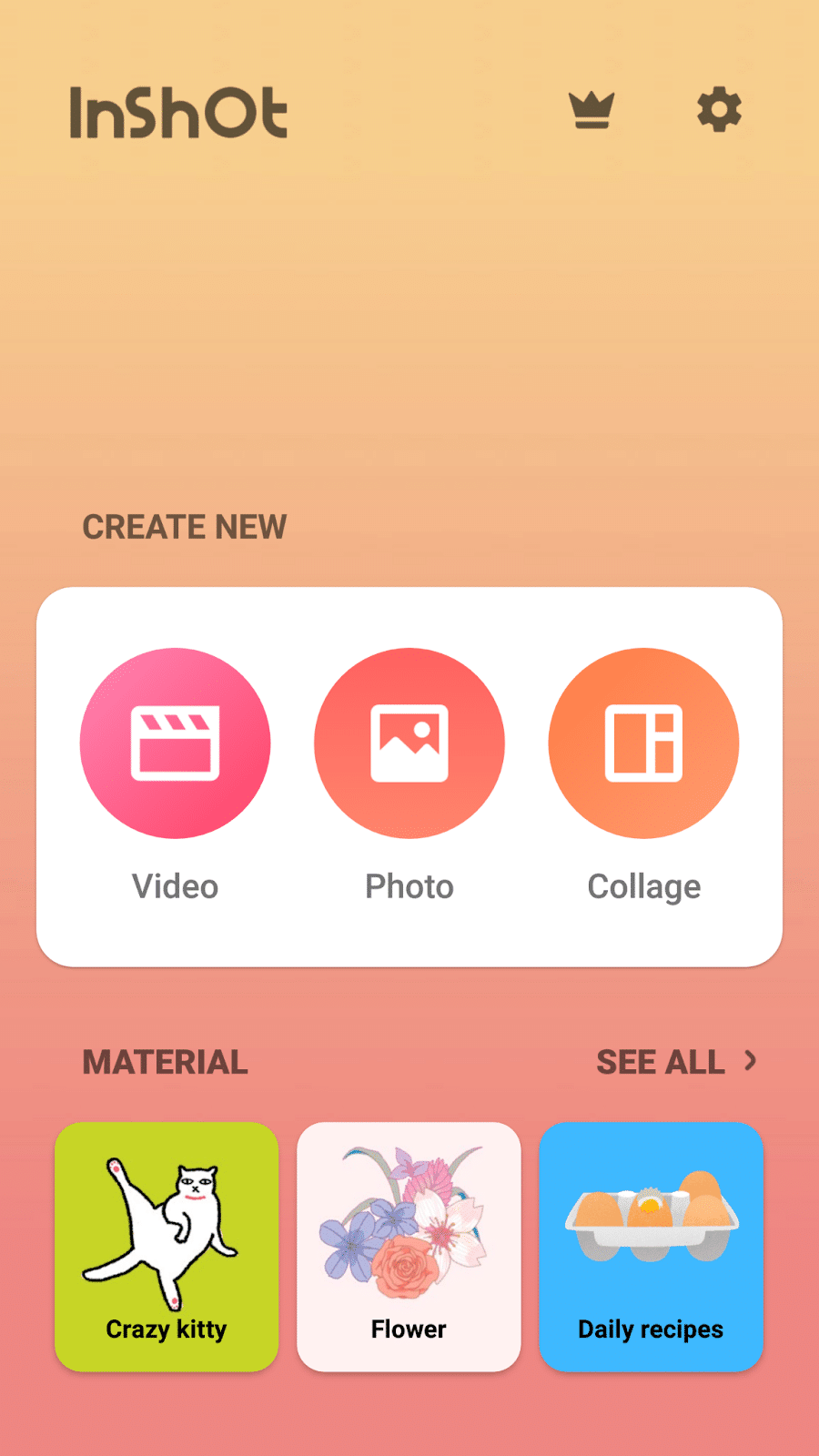
Then select all of the videos you want to combine and click the green checkmark button when you’re done.
Your videos will appear on one seamless track on the timeline bar at the bottom of the screen.
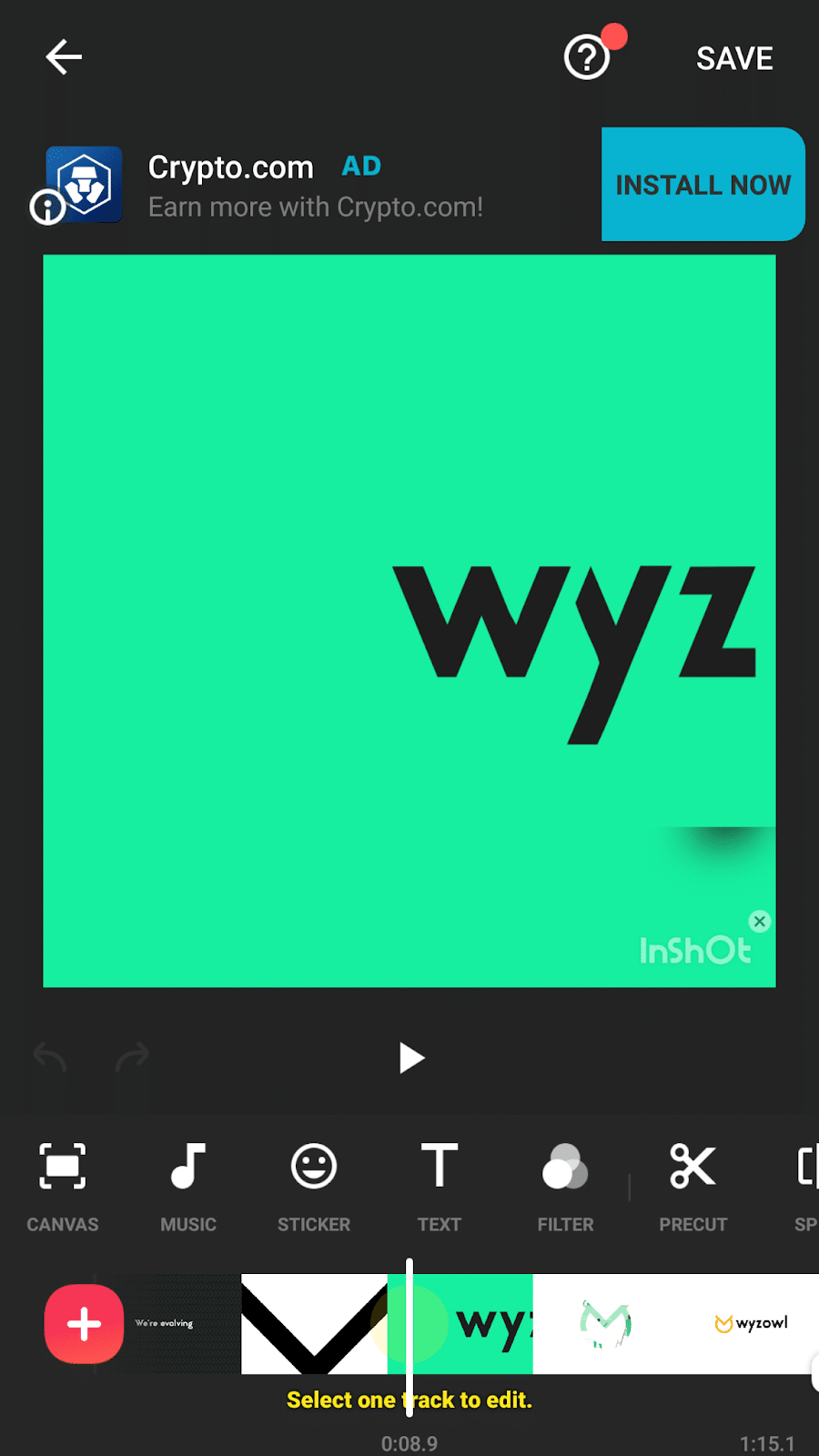
You can drag the clips to switch the order and also use many different tools, such as pre-cut, crop, flip, reverse, and rotate to edit your video even more.
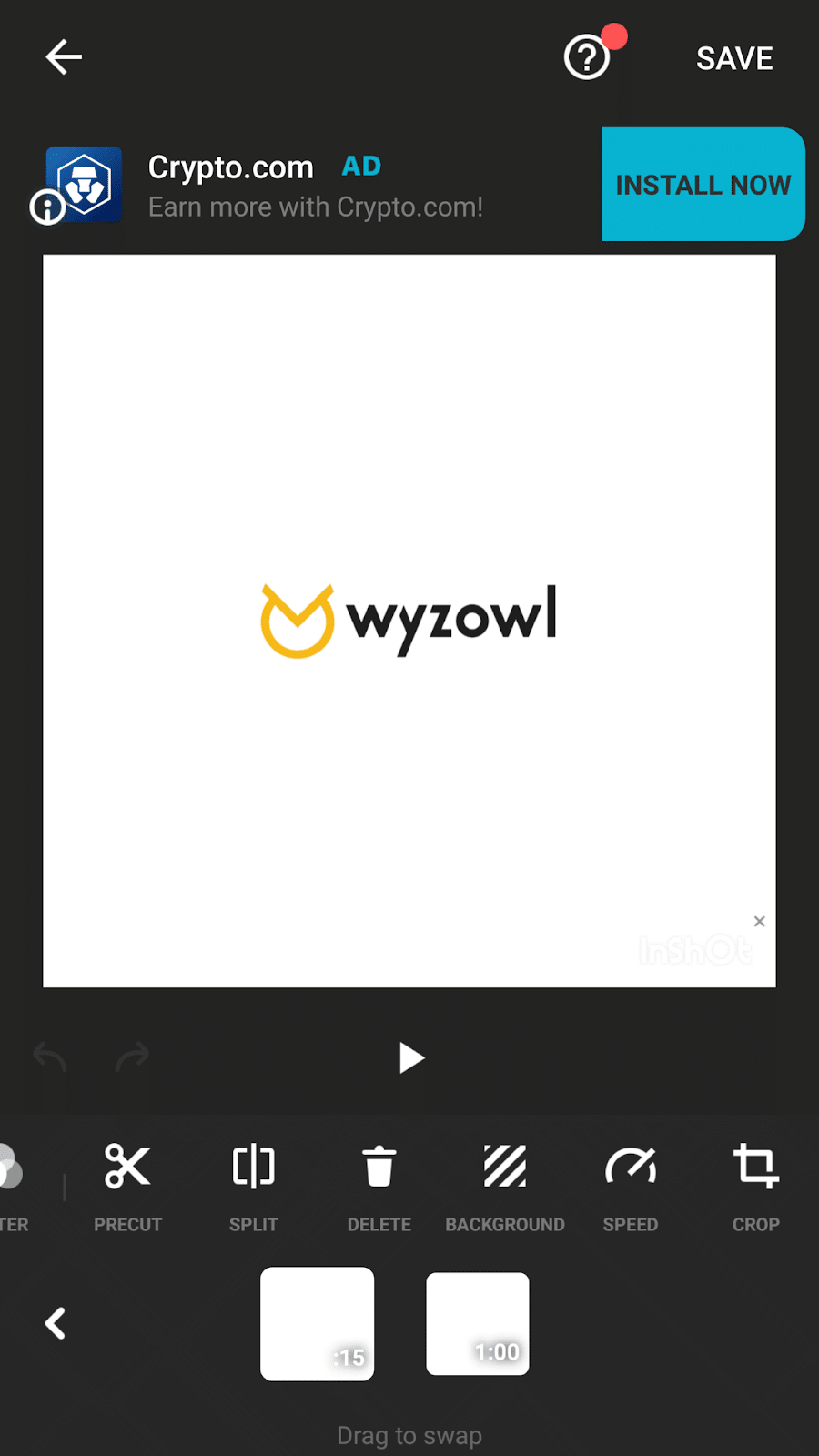
Web-based editors
7. Adobe Express Video
Adobe Express Video is an online design tool that can be used to create graphics and short videos. You have to sign up for an account to use it, but from there it’s really easy to combine videos.
From the home page, click the big blue plus button and then select Video from the dropdown:
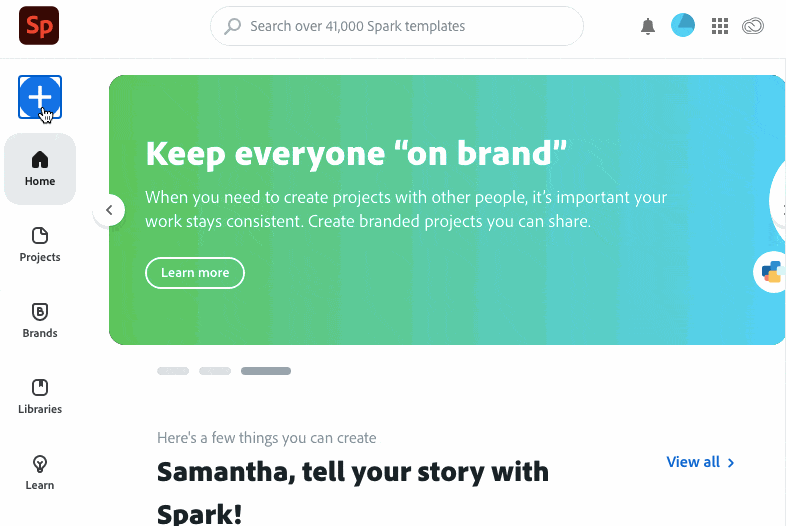
You’ll be taken to a simple editor that looks like this:
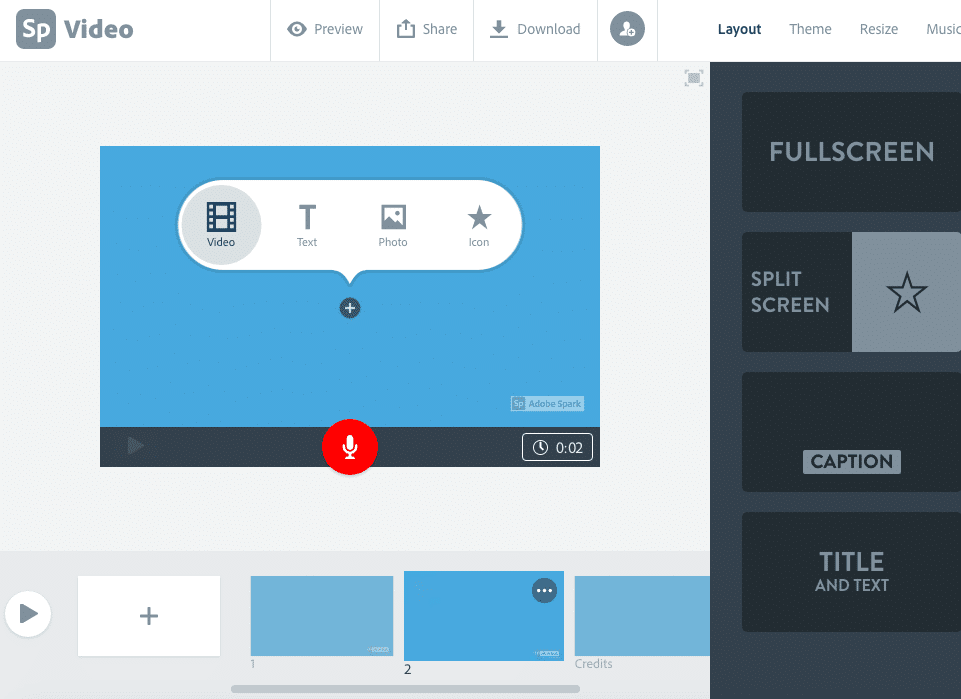
Each slide at the bottom represents 30 seconds of video. Click on the first slide and then click the video button to add your first 30 seconds of footage.
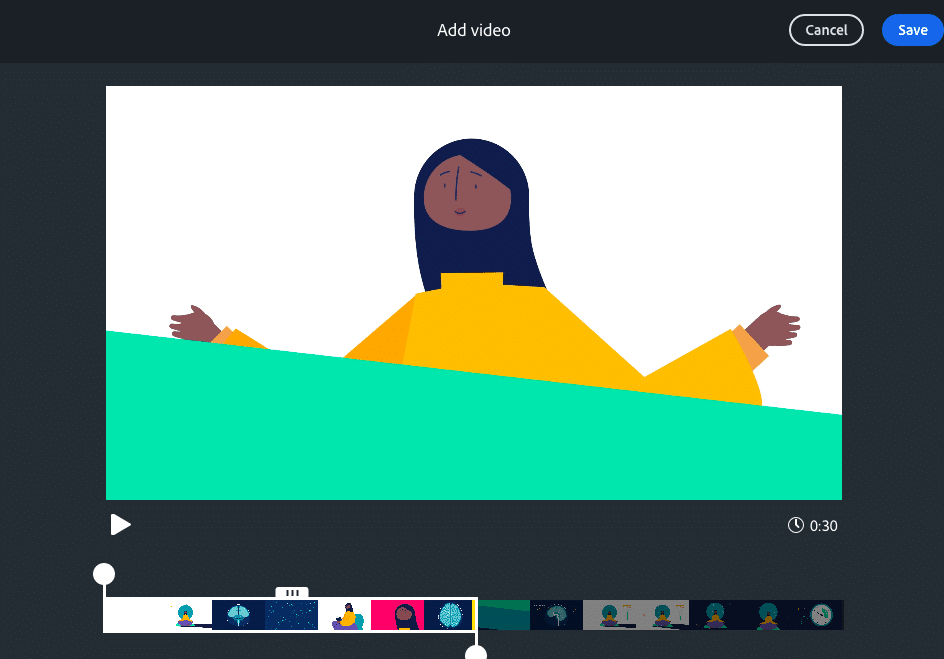
Repeat this process until all of your videos are uploaded (don’t worry if any of your videos are longer than 30 seconds, everything will knit together seamlessly in the end).
You can swap your slides around easily by dragging and dropping:
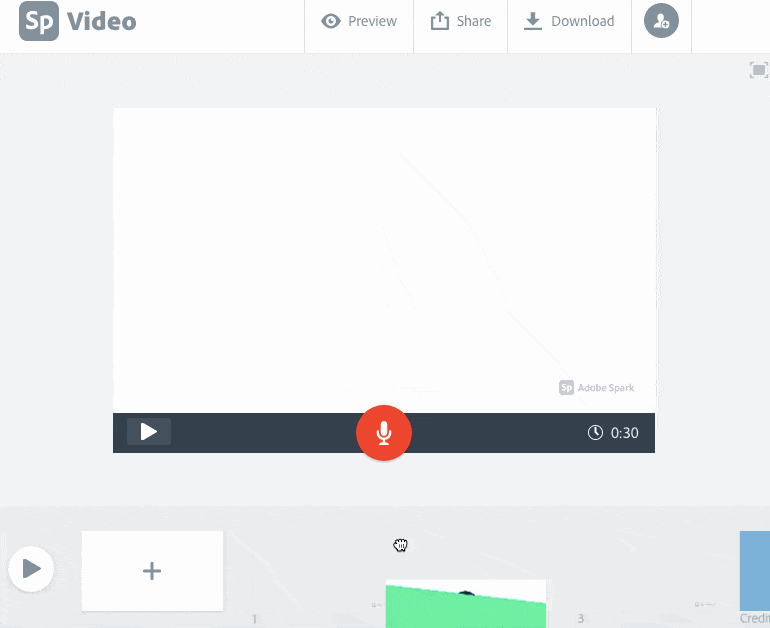
When you’re satisfied, hit the play button to watch your videos (now combined):
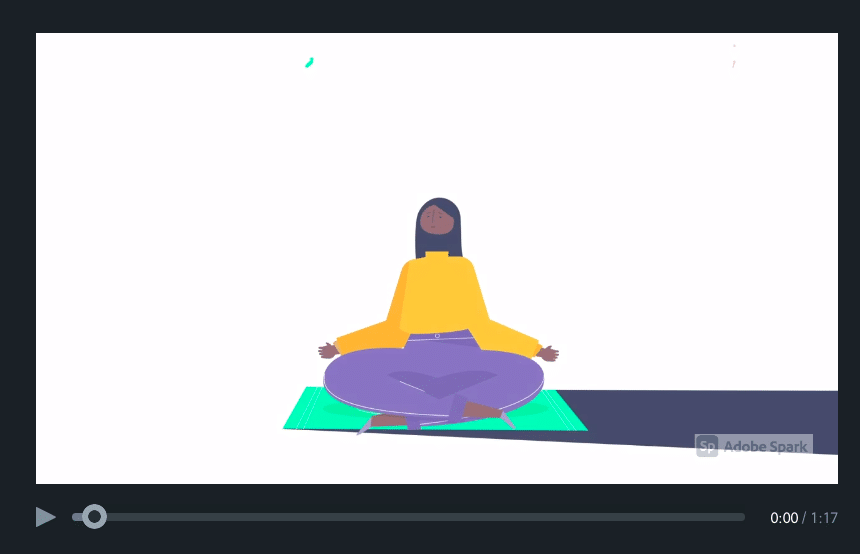
If you’re happy, click Download to save your video. You’ll notice a tiny watermark in the bottom-right corner of your video. This can be removed by upgrading to premium for $10.10 per month.
8. Merge Video
Merge Video by Clideo does exactly what it says on the tin. And it’s as easy as 1-2-3.
1. Upload your first video:
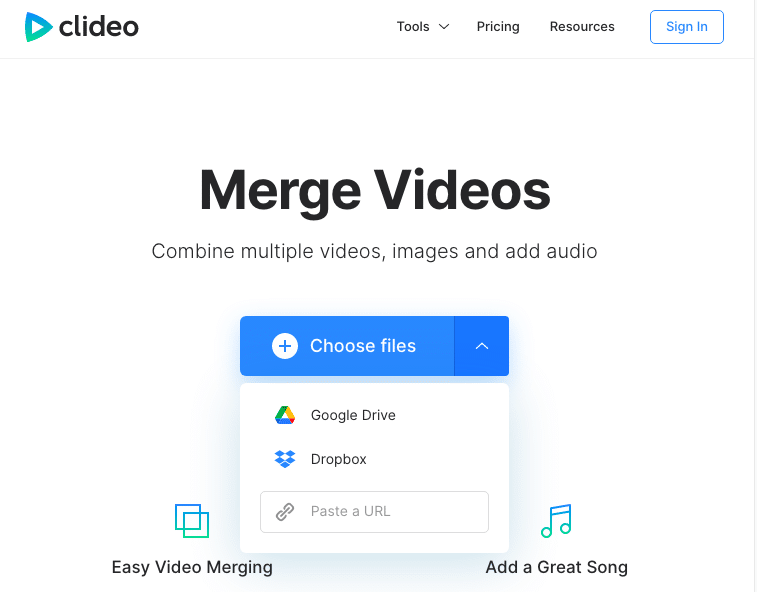
2. Upload the rest of your videos (these will be automatically combined so need to be uploaded in the correct order):
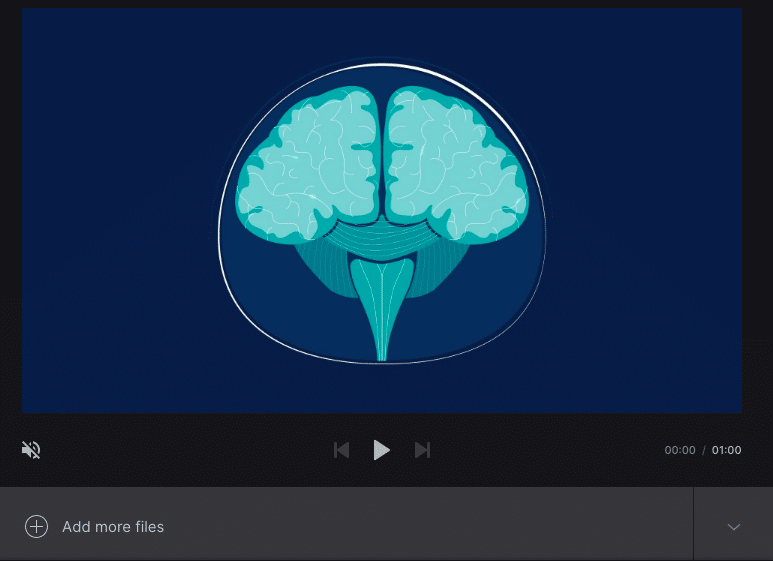
3. Export:
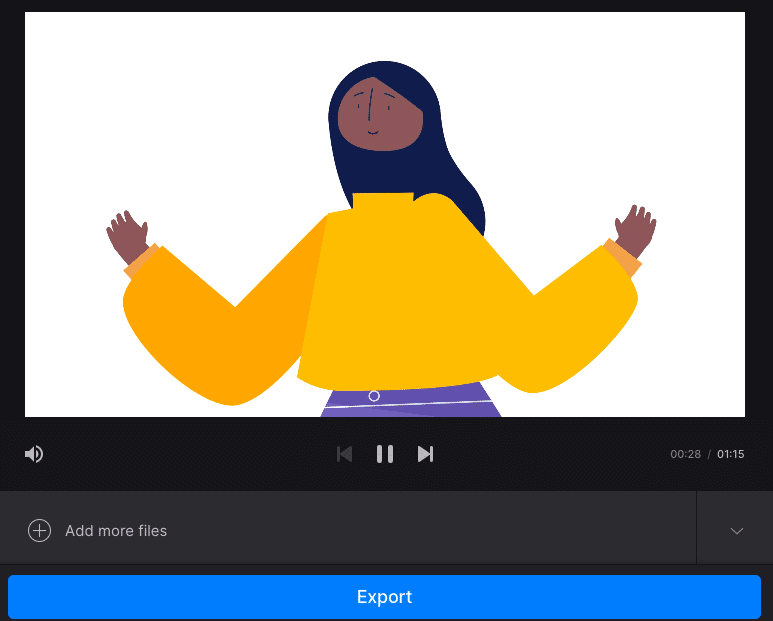
Merge Video doesn’t have some of the fancy bells and whistles that other tools on this list do, but if you want to combine videos it doesn’t get much quicker and easier than that!
Final thoughts
Combining multiple videos into one can seem daunting if you’ve never done it before, but these tools make it super easy.
And they’re all absolutely free!
If you want to find out more about how you can create amazing, professional-looking videos, take a look at some of our other articles: