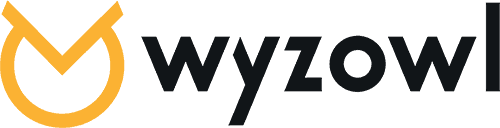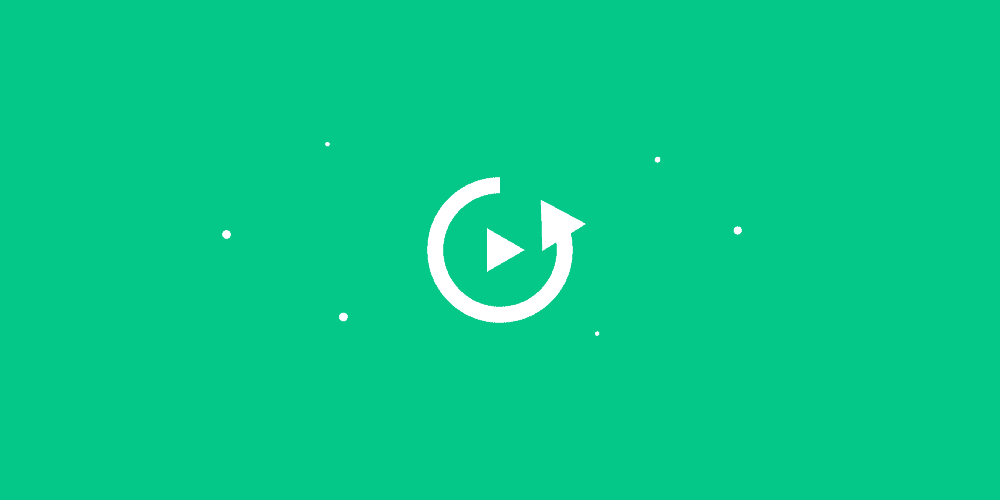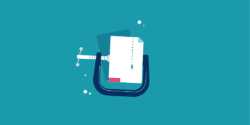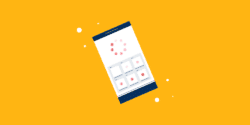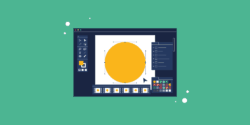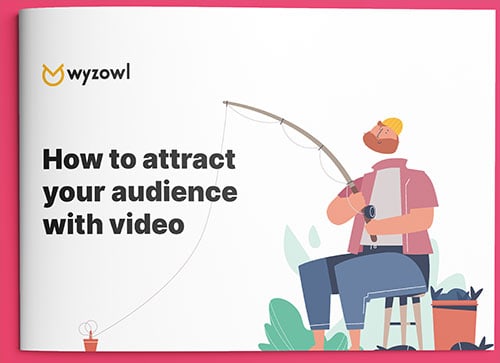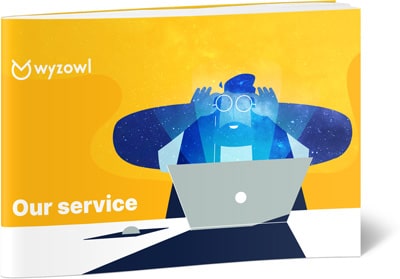Last updated on 10th January 2024
Smartphones have basically made digital cameras obsolete for the average person. The Samsung Galaxy S21 boasts a 108 megapixel camera with 30x optical zoom, and the ability to shoot 8K video – all with a device you can slip into your pocket!
The problem with most of us shooting videos from our phones is that sometimes you don’t think about the orientation until it’s too late.
Samsung is tackling this issue, too. The new Sero TV is a first-of-its-kind, mobile-mirroring television with a rotating screen. No, seriously:
But you can’t assume everyone has this technology at their fingertips – at least not yet.
Sometimes, you need to rotate a video in post-production. In this article, we’re going to show you 5 quick and easy ways to do just that…
1. How to rotate a video in iMovie
Rotating a video in iMovie is very simple. All you need to do is open the application and find the video that you want to rotate.
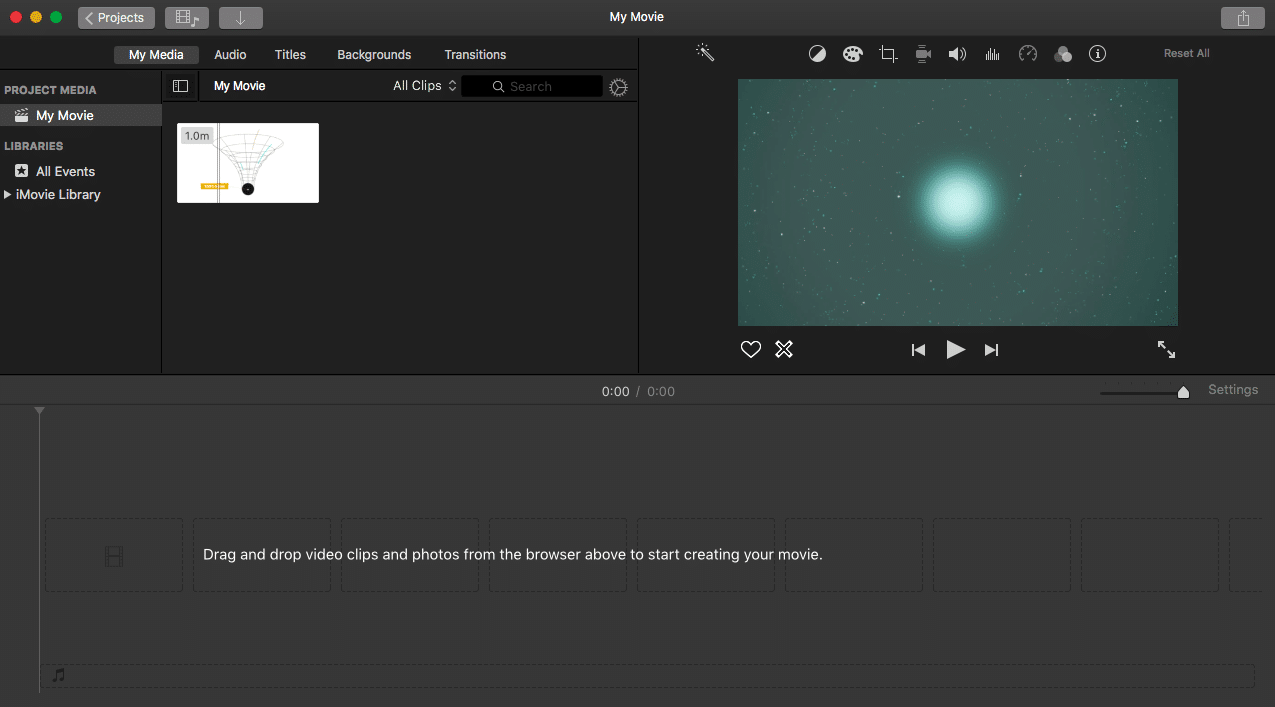
Then click on the video (make sure it is highlighted in yellow) and drag it down onto the timeline:
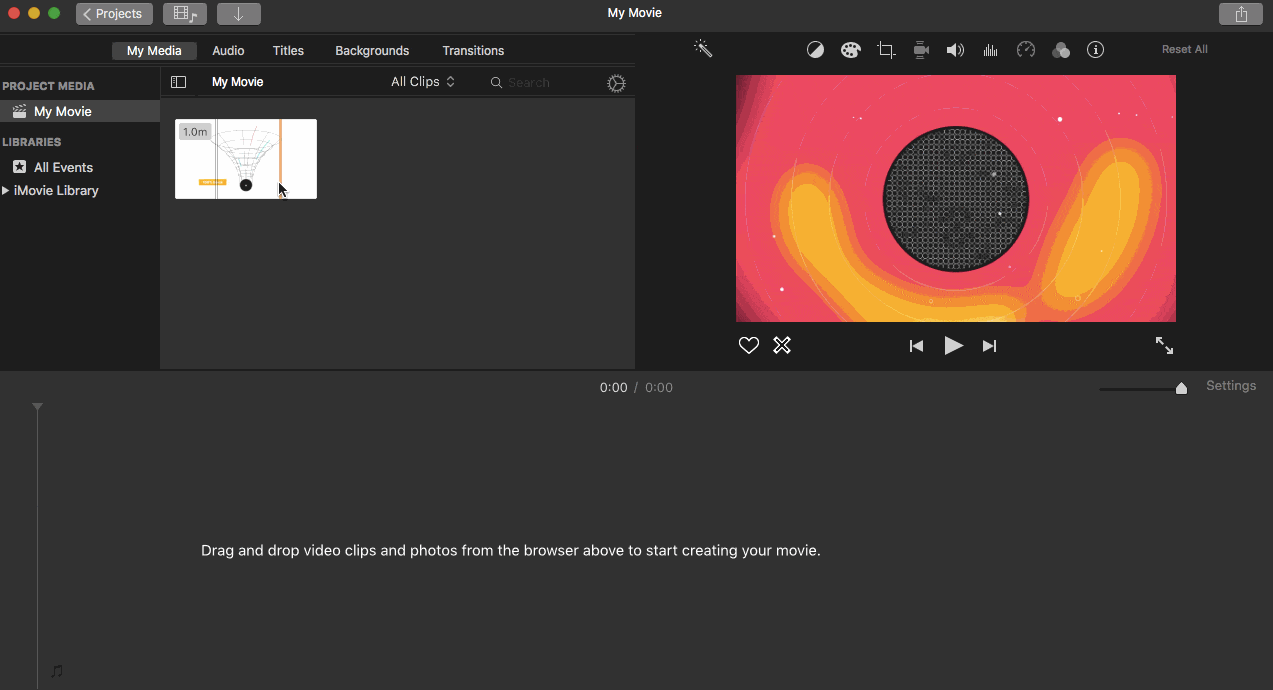
From there, click on any scene of the video (from the timeline), then click the crop icon above the video.
When you do this, two rotate icons will appear and you can click on these to rotate your video clockwise or counter-clockwise, as seen below:
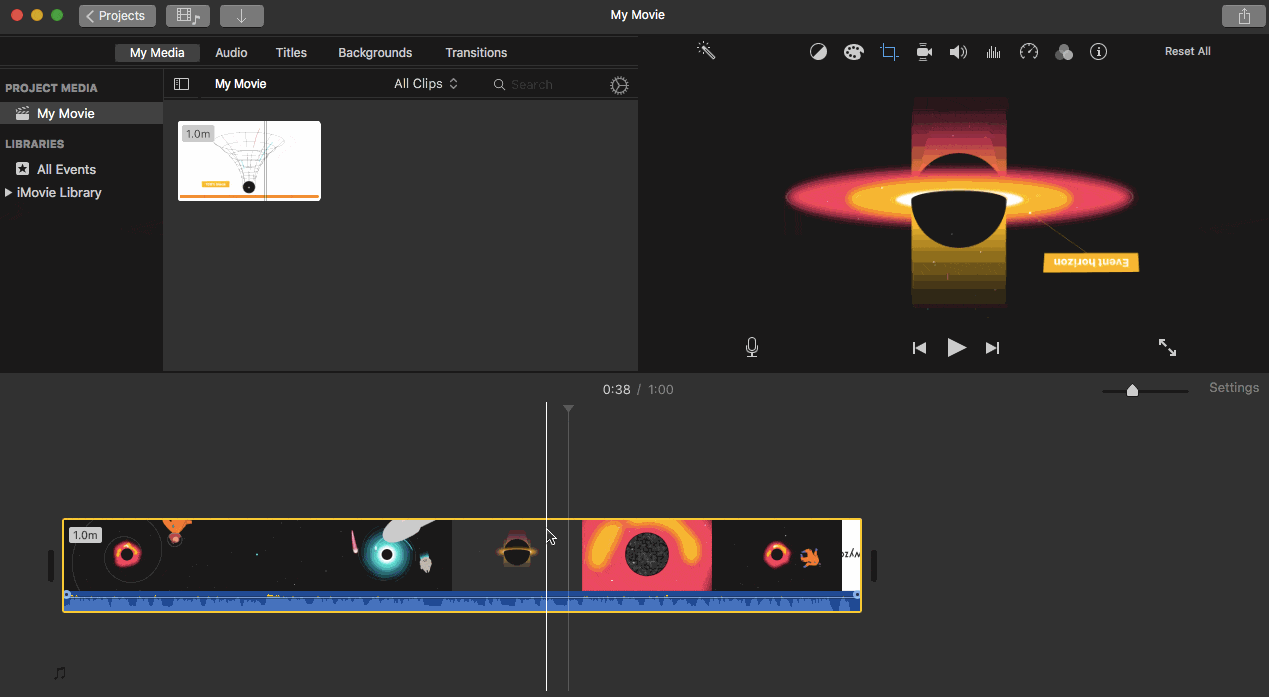
And that’s it! Your video is instantly rotated. You can play it through to make sure you’re happy with it and then hit the button in the top-right to share it with the world:
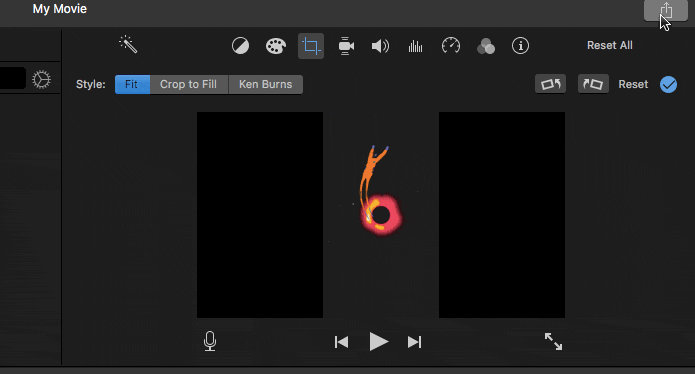
2. How to rotate a video in Windows Video Editor
Like Apple’s iMovie, Windows has its own software pre-installed on most devices. It’s linked to the Microsoft Photos app.
It’s called Video Editor and looks like this when first opened. Click the “New Video Project” button:
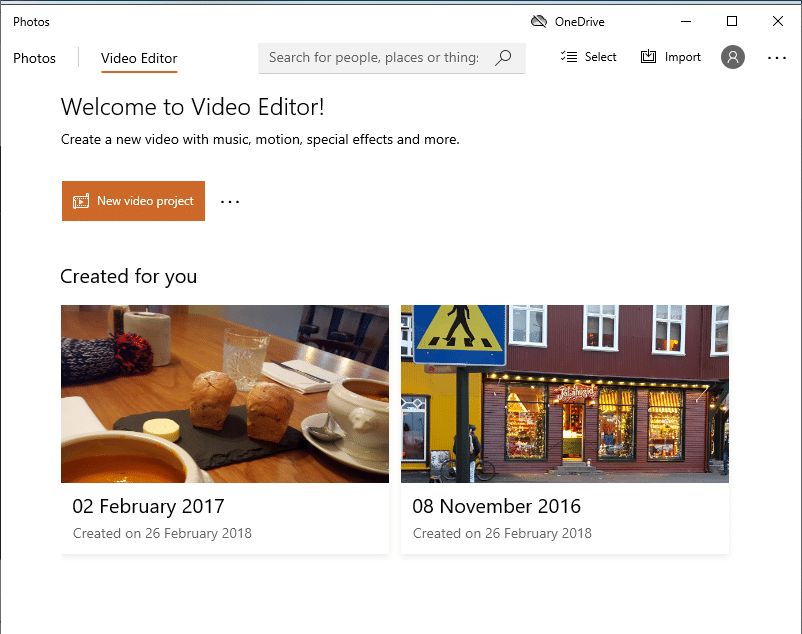
And then “Add” to import your chosen video:
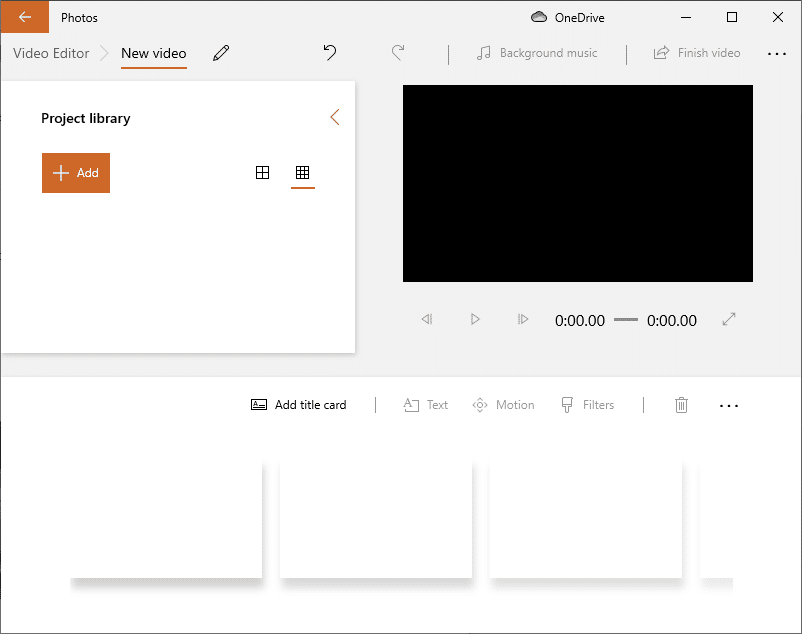
Now, similar to iMovie, drag your video onto the timeline below:
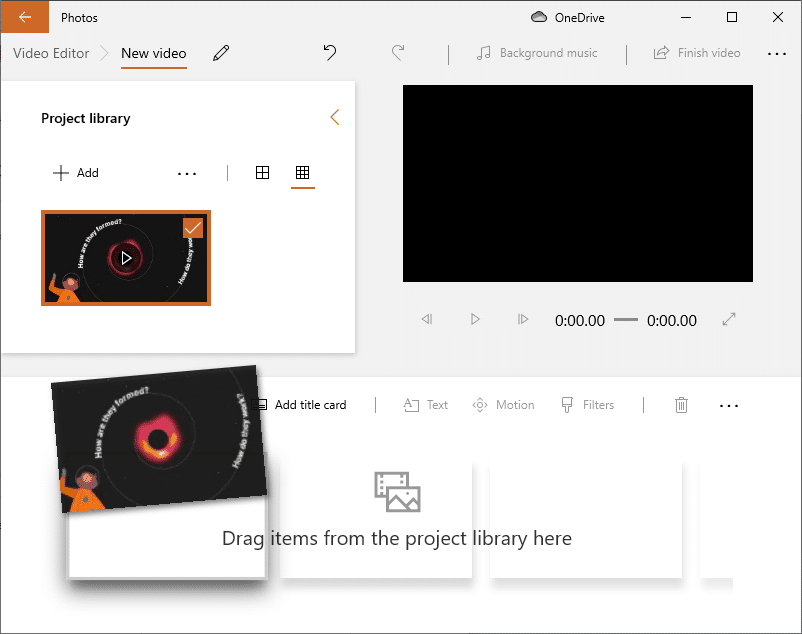
You’ll notice a “Rotate” button on the right-hand side. Click this as many times as required to achieve your desired video orientation:
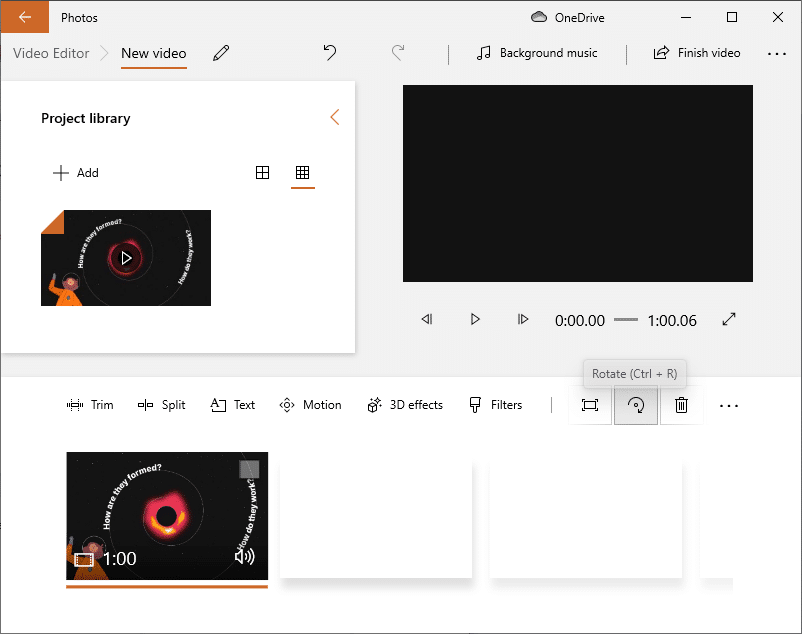
And you’re done!
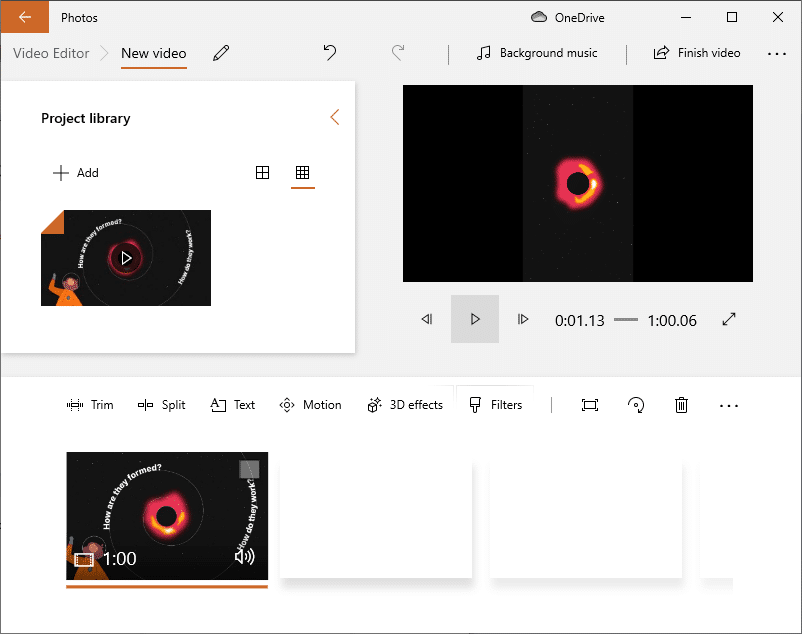
3. How to rotate a video in VLC
To rotate a video in VLC Player, first open the application and drag in the video that you want to edit:
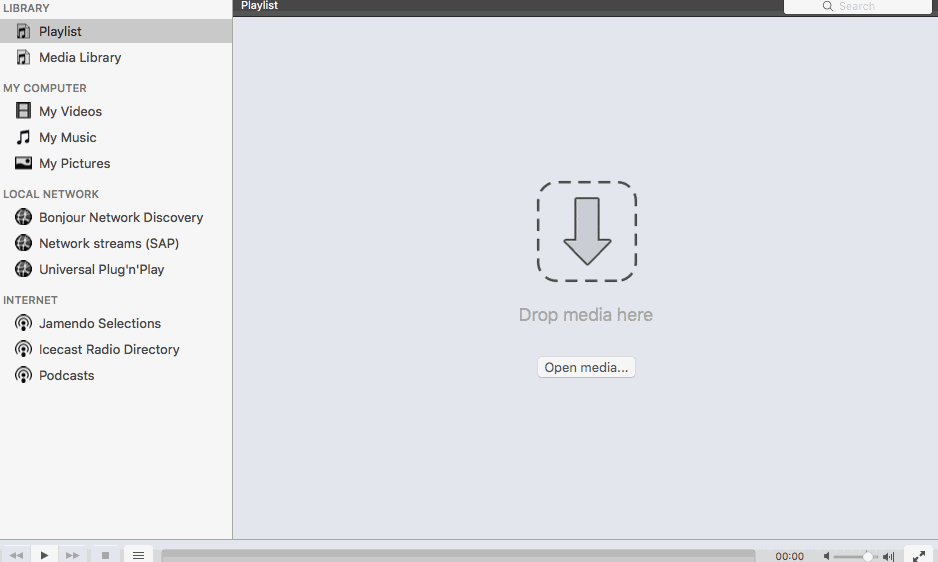
The video will automatically start playing. From there, click on the “Window” button at the top of the page and select “Video Effects” from the dropdown:
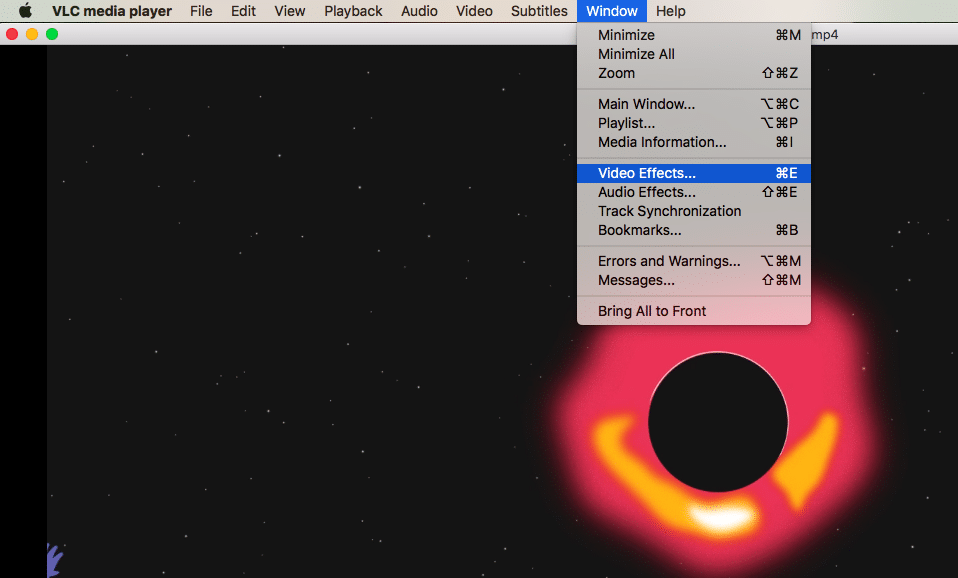
A pop-up window will open. Click “Geometry” and then check the box that says “Transform” (on the left-hand side). Your video will automatically flip 90 degrees:
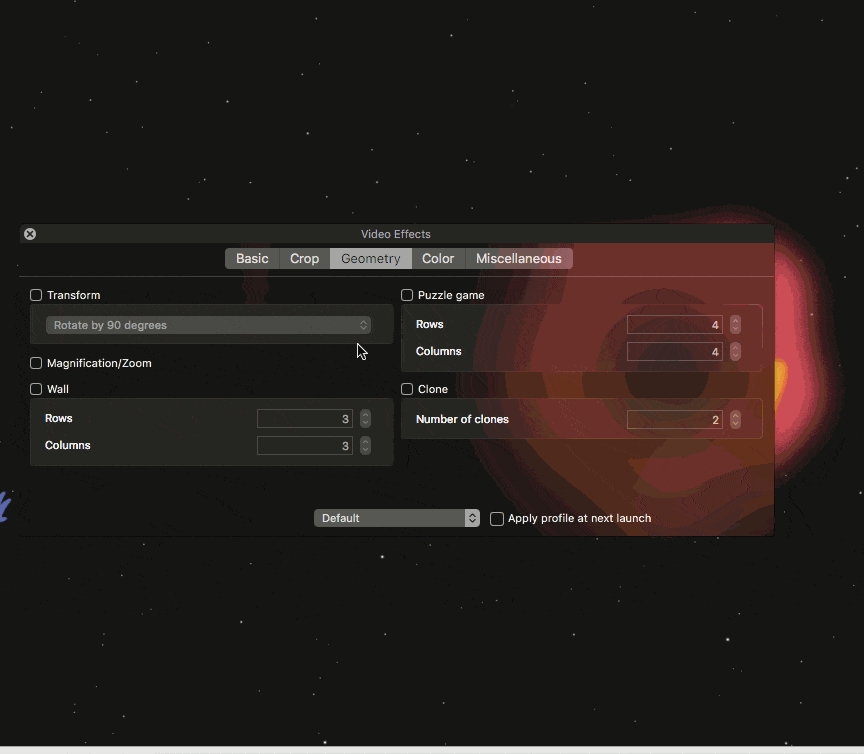
Close the pop up and enjoy your rotated video!
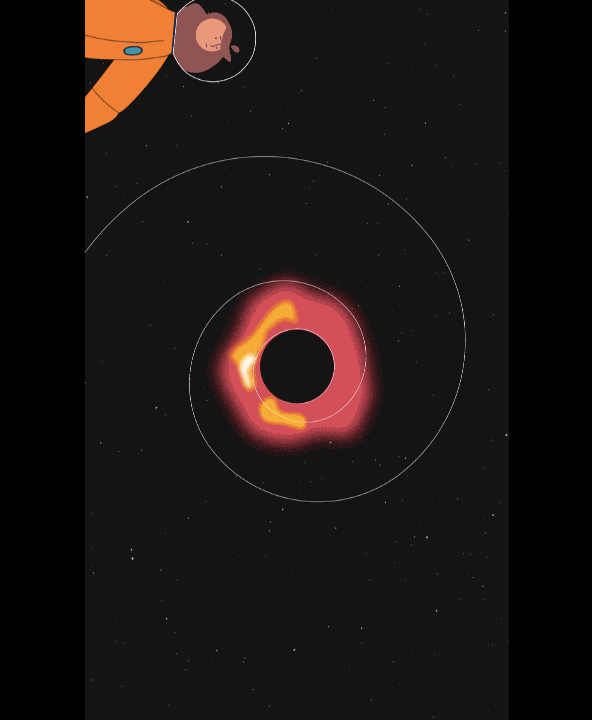
4. How to rotate a video on Android
If you have an Android device, there are a couple of different ways to rotate a video. You can use Google Photos or download a third-party app.
Using Google Photos, all you need to do is find the video you want to rotate and select it:
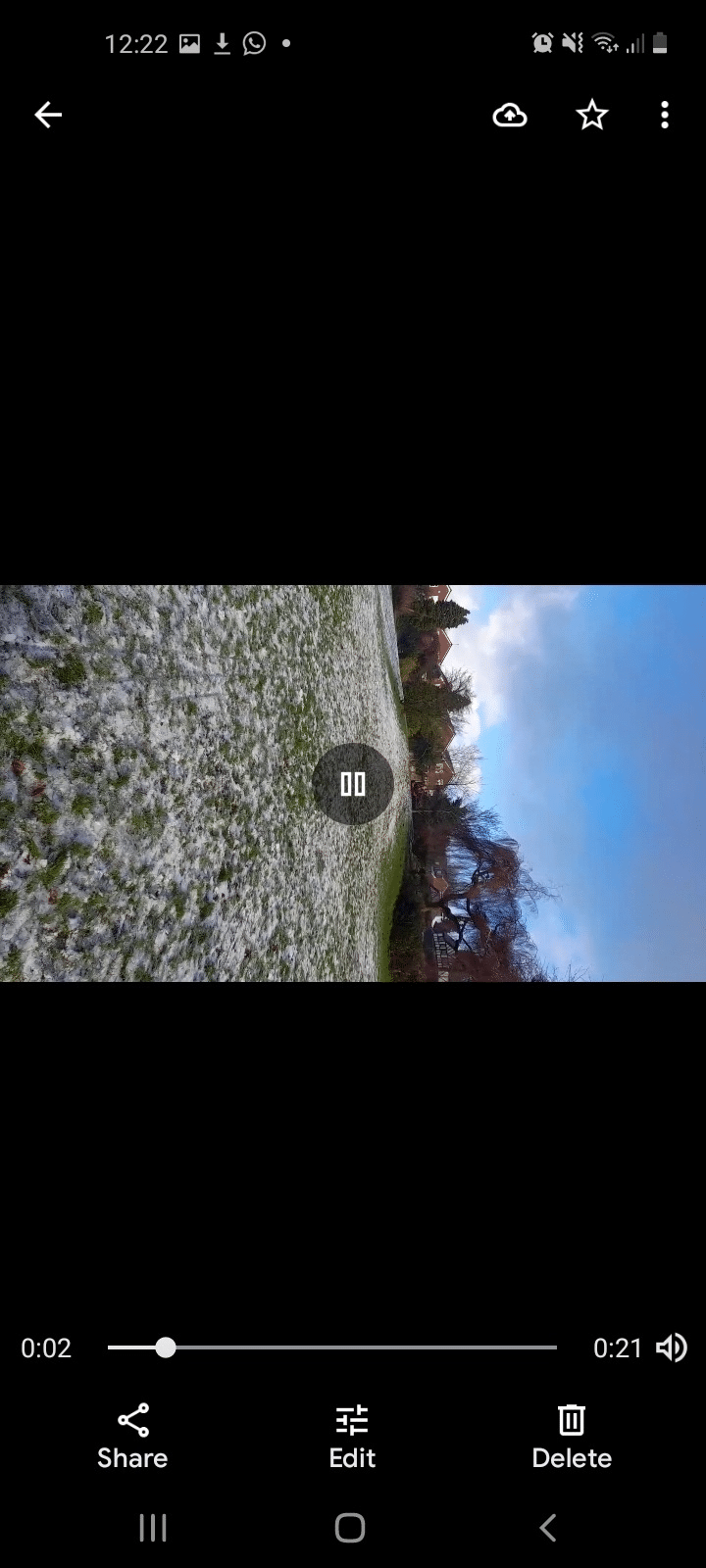
Tap the edit icon along the bottom and then select “Crop”:
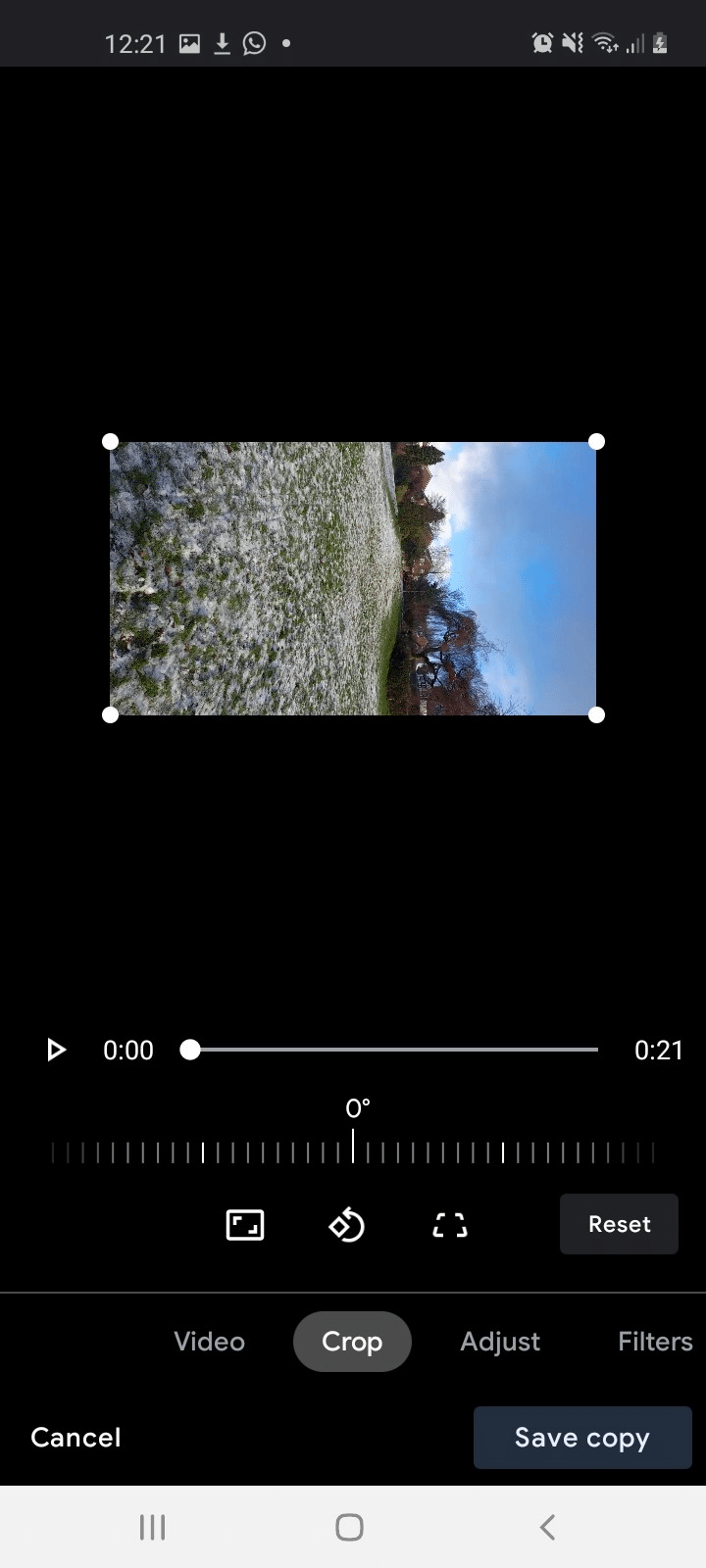
From there, tap the “Rotate” icon above (it’s a diamond with a circular arrow next to it):
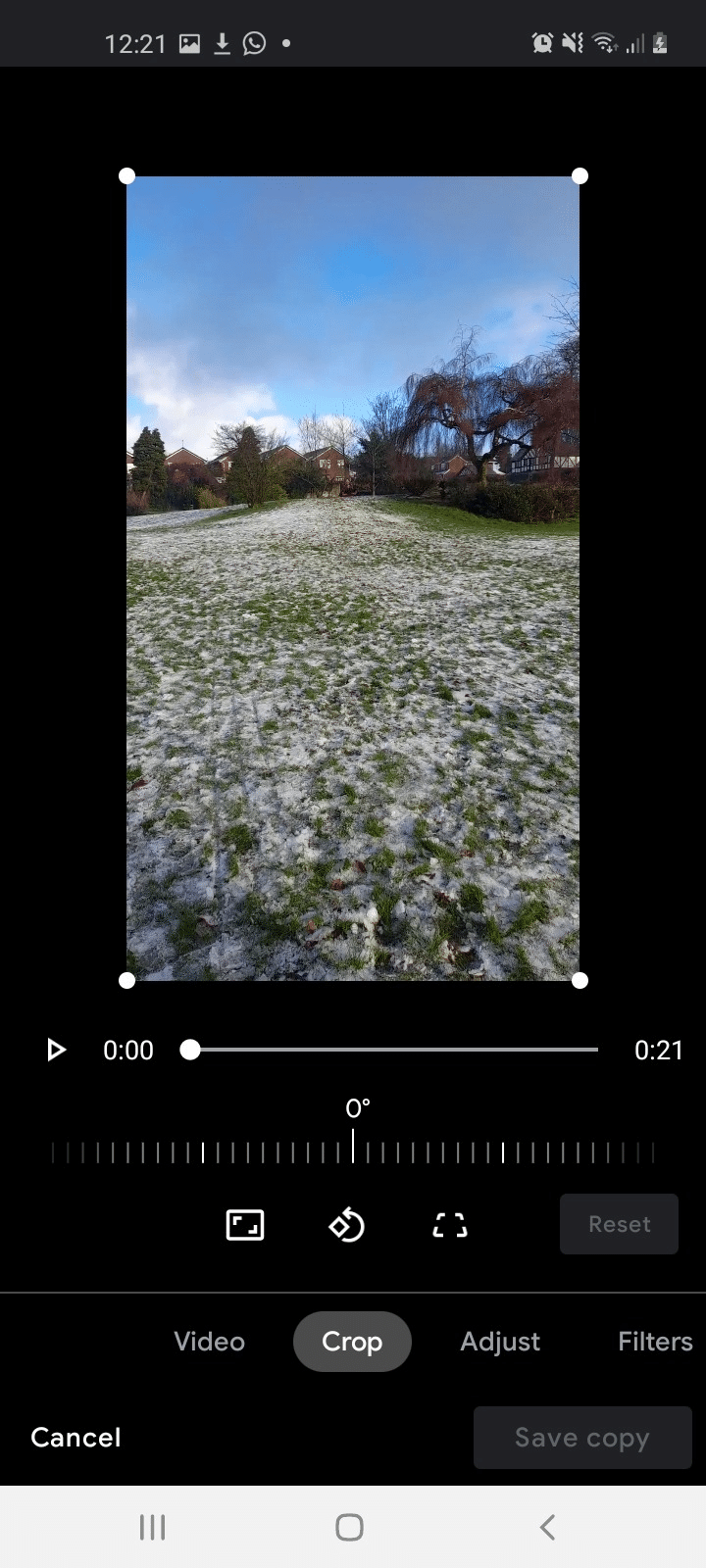
And you’re done! Don’t forget to hit “Save Copy” to save your changes.
If you don’t use Google Photos, you can download a free app called Rotate Video FX from Google Play.
Upon opening the app, you’ll see a big “Start Rotate” button:
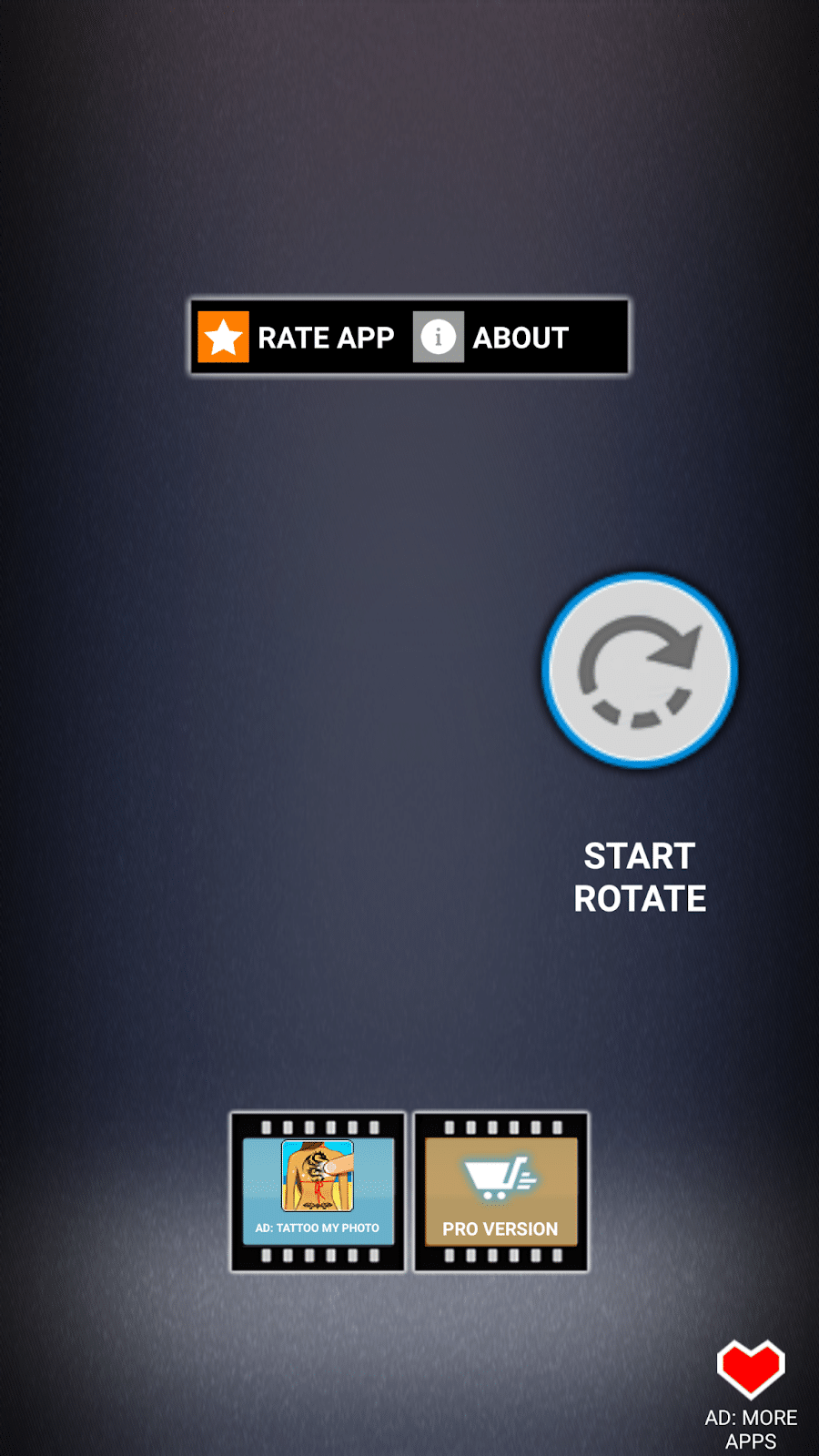
Click on this and then select a video from your folders:
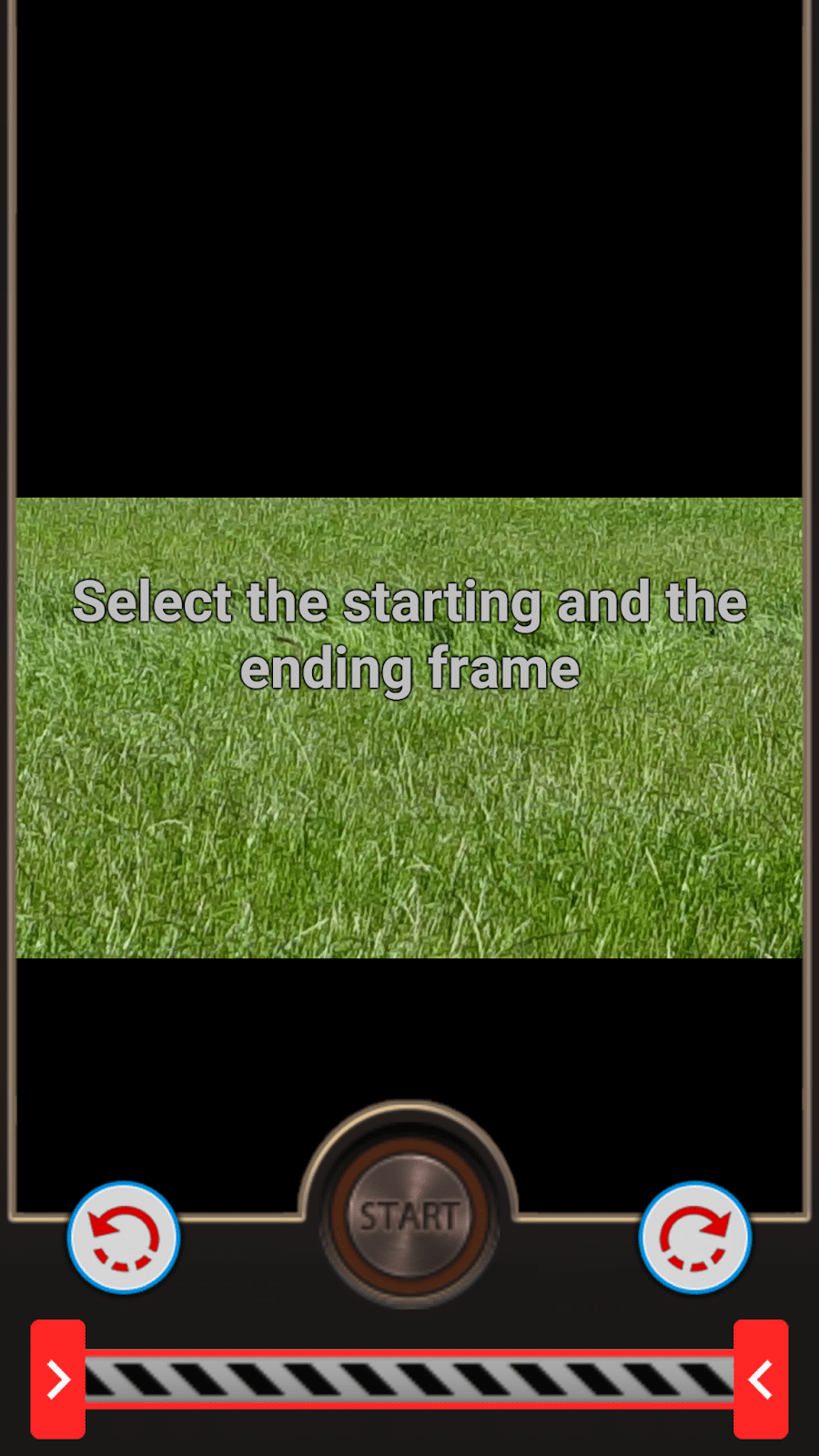
From there, use the slider to cut the video (if needed) and then hit the appropriate rotate button to change the orientation of the video. When you’re happy, click “Start” and then the app will work its magic:
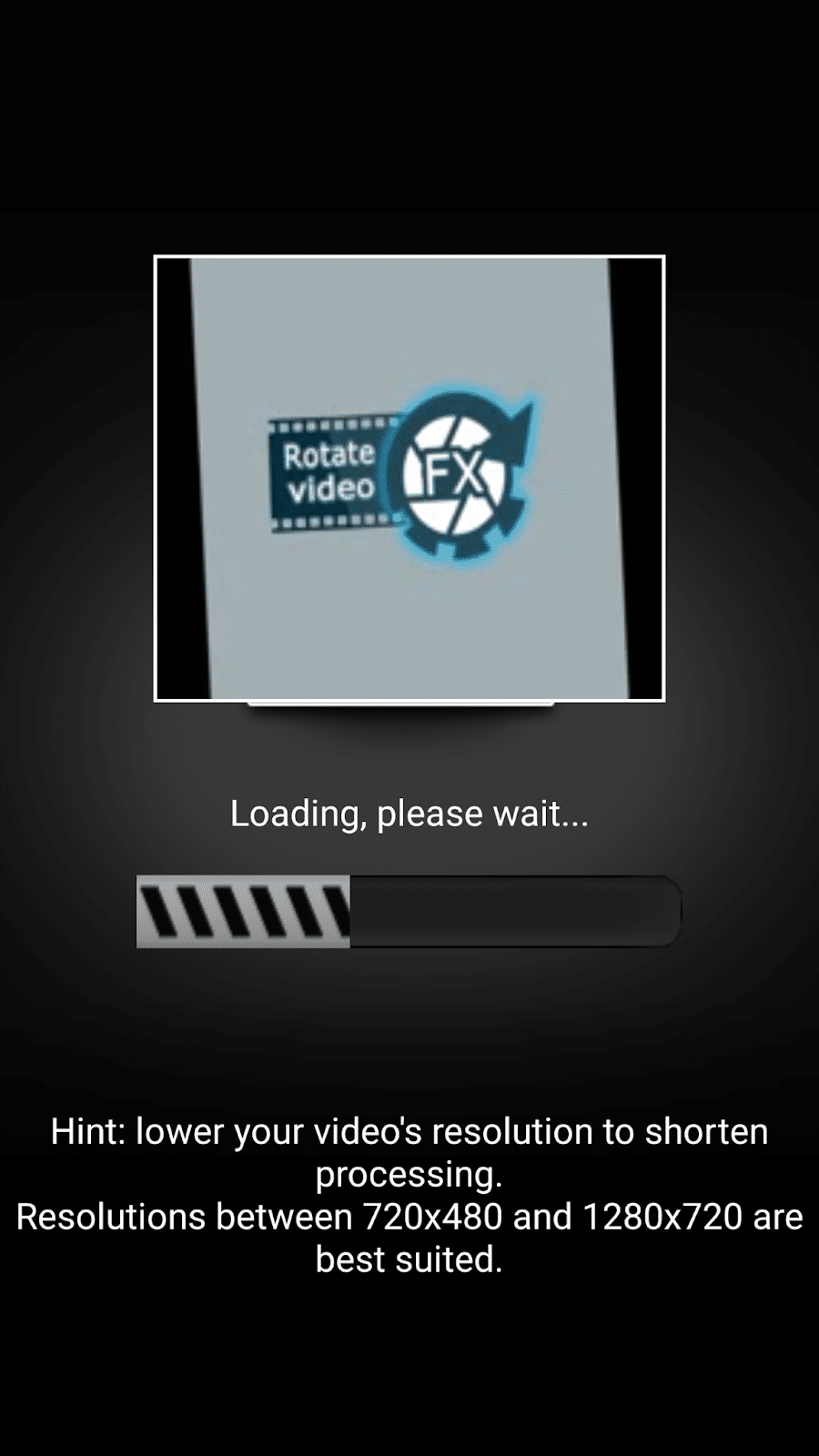
And, in just a few seconds, your video will be rotated:
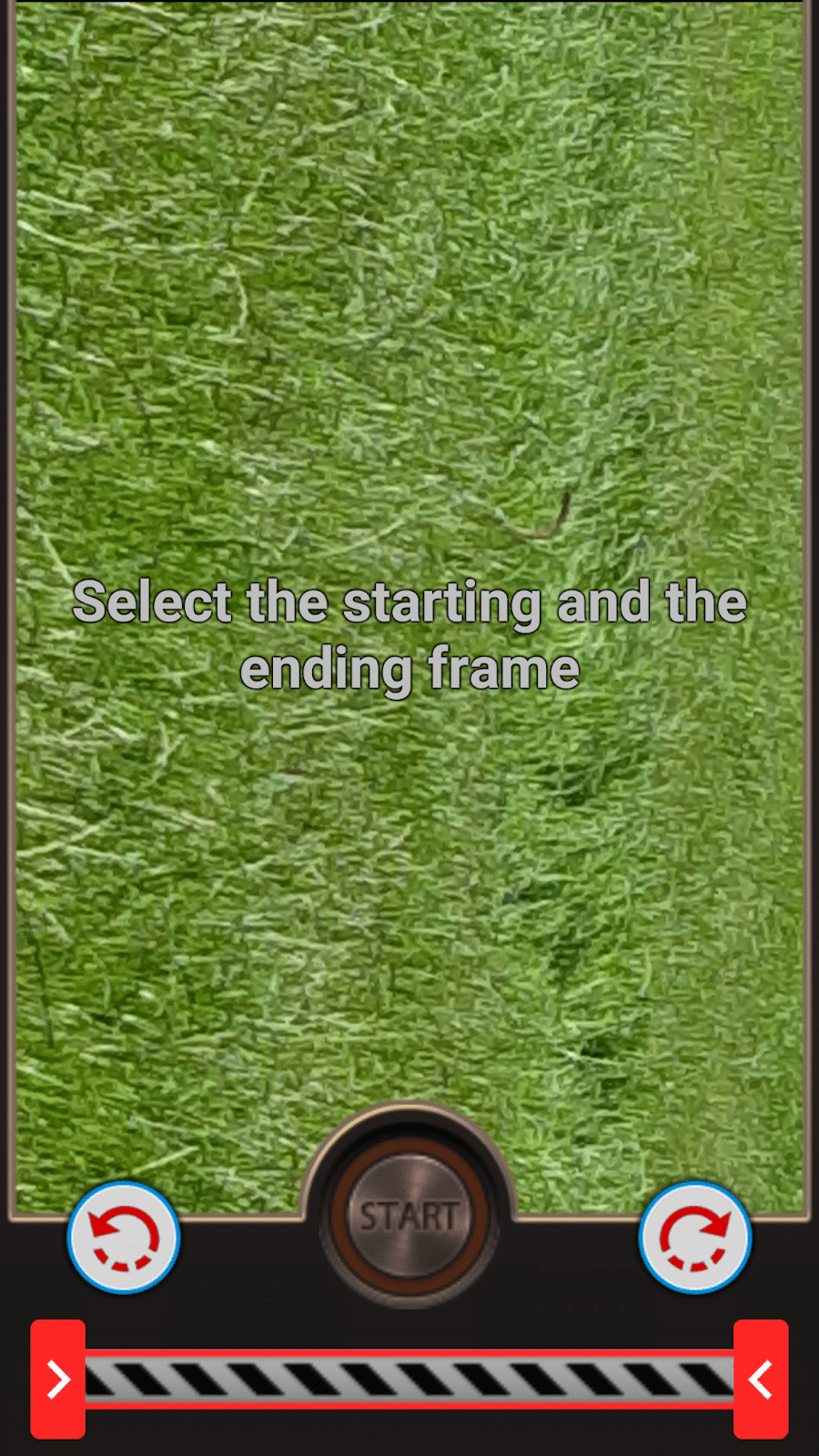
5. How to rotate a video on iPhone
To rotate a video with your iPhone, you don’t need any external apps. All you need to do is open the Photos app and select the video you want to rotate, then hit “Edit” in the top-right:
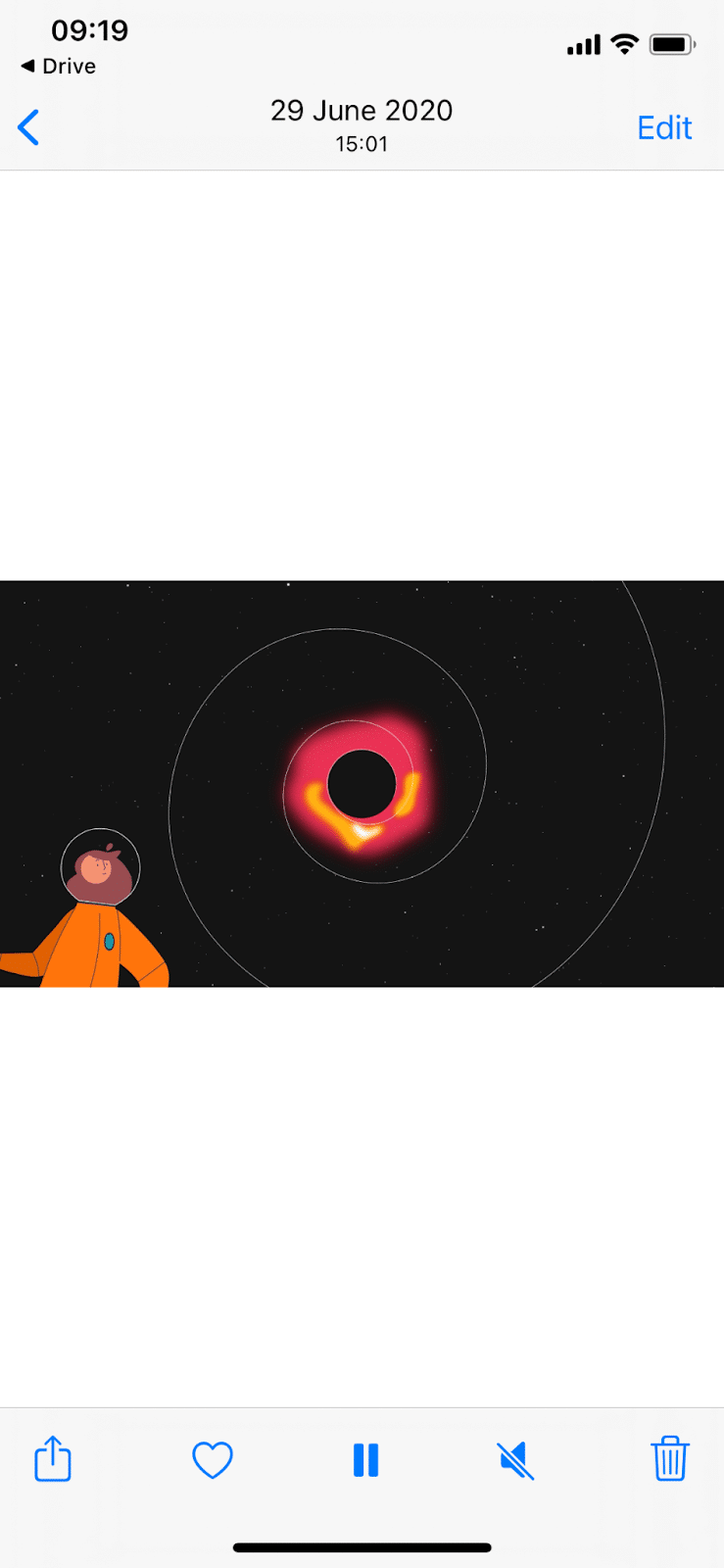
Followed by the “Crop and Straighten” icon at the bottom of the screen:
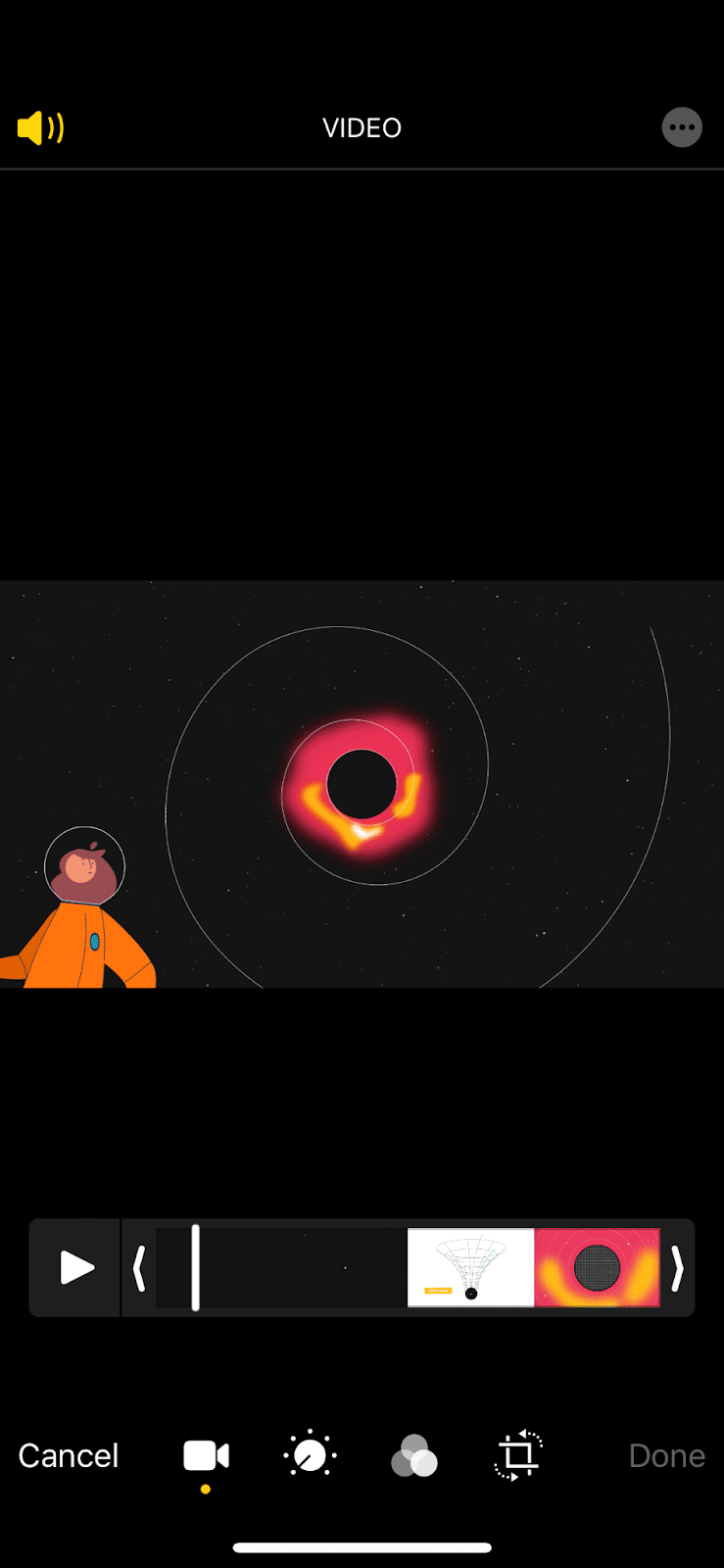
From here, simply tap the rotate tool in the top-left to change the orientation of your video:
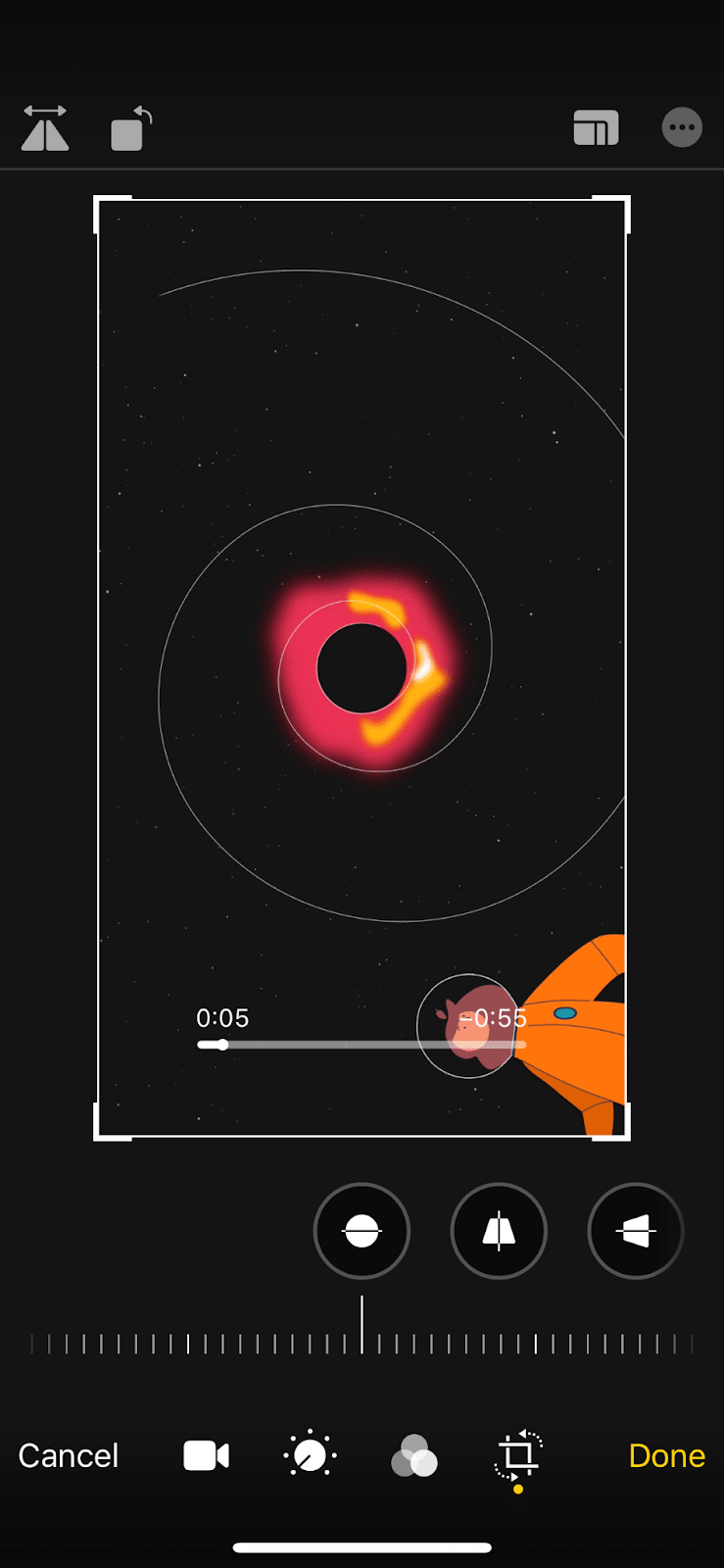
When you’re happy, hit “Done” to save it out!
Final thoughts
According to our video marketing research, 60% of people say their natural instinct is to film horizontally, with 40% saying vertically.
And when it comes to viewing, 75% of people prefer to watch horizontally vs. 25% vertically – so it’s a mixed bag!
With these tools, you’ll easily be able to rotate your videos whenever the need arises! And if you’re looking for help creating a video, we’d love to hear from you.